今回は、光を使って描いたようなデザインをフォトショップで作る方法をご紹介します。
人物などが写っていないイメージ画像に光で描かれた人物が浮かびあがりインパクト大です。
簡単なステップのみで作成することができ、使い方を覚えてしまえばどのようなデザインでも光で表現することができるようになります。
フォトショップ初心者のひとにも特におすすめしたいチュートリアルのひとつです。
なお、今回作成したのはPhotshop CS4ですが、古いバージョンでも問題なく作ることができます。
チュートリアルを始める前に今回使用するイメージ画像をダウンロードしておきましょう。
背景画像
http://www.flickr.com/photos/marcoarment/2058577742/
人物イメージ画像
http://www.flickr.com/photos/maynard27/2877149218/
STEP 1
メインメニューより「ファイル」>「開く」であらかじめダウンロードしておいた背景画像を開きます。
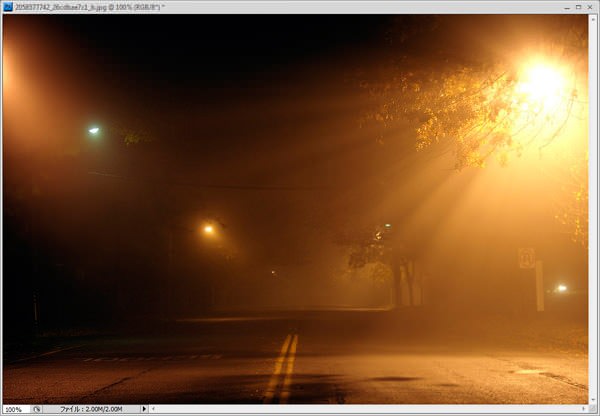
再度メインメニューより「ファイル」>「開く」で人物イメージ画像も開き、背景画像にドラッグ&ドロップで配置します。
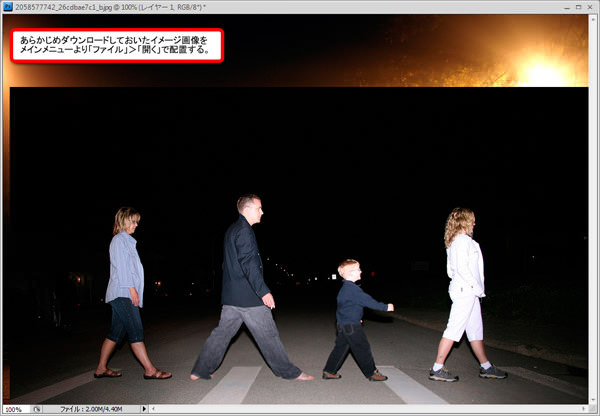
STEP 2
ツールボックスより「ペンツール」を選択し、一人目の周りをていねいに切り取っていきます。
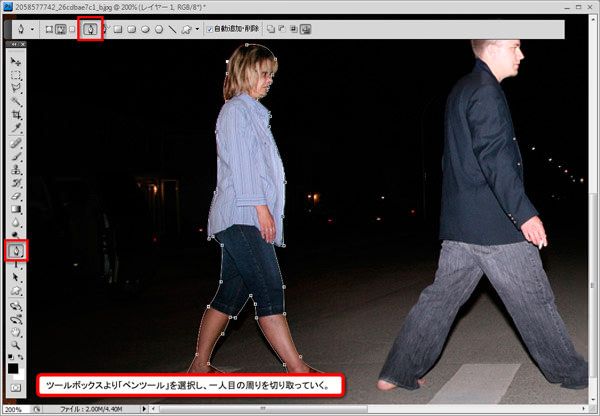
STEP 3
ツールボックスより「ブラシツール」を選択し、「ブラシパネルの切り替え」を開き以下の様に設定します。
ブラシ先端のシェイプ

シェイプ
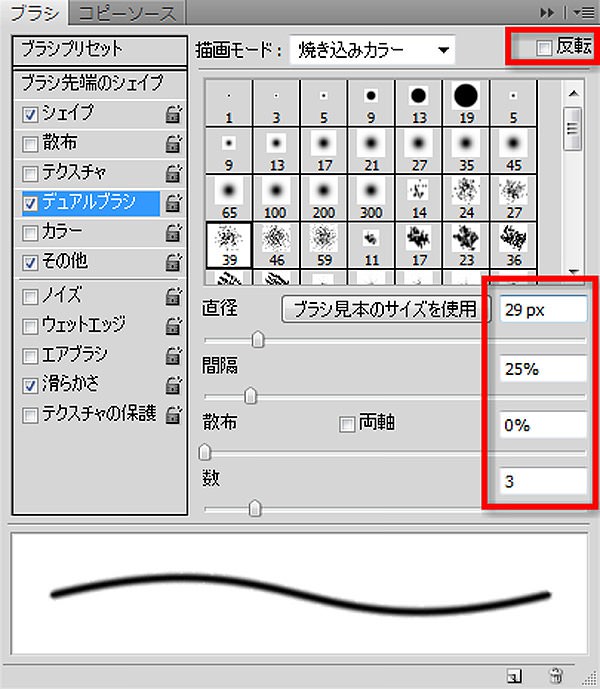
デュアルブラシ
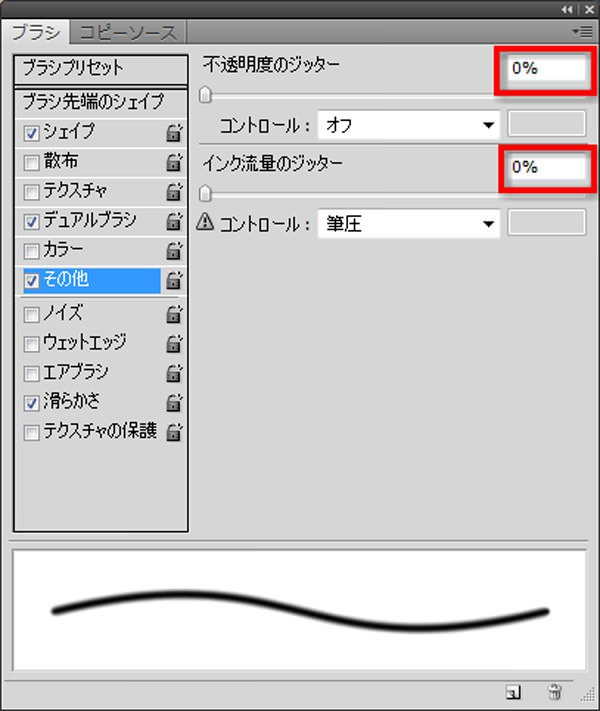
STEP 4
新しいグループを作成し、フォルダ名を「ライト」に名前変更します。
続いて「ライト」フォルダ」の中に新しいレイヤーを作成し、「人物1」に名前変更します。
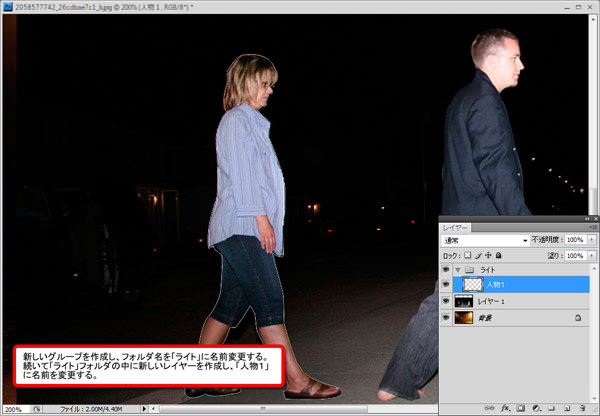
パスパレットを開き、「作業用パス」をクリックします。
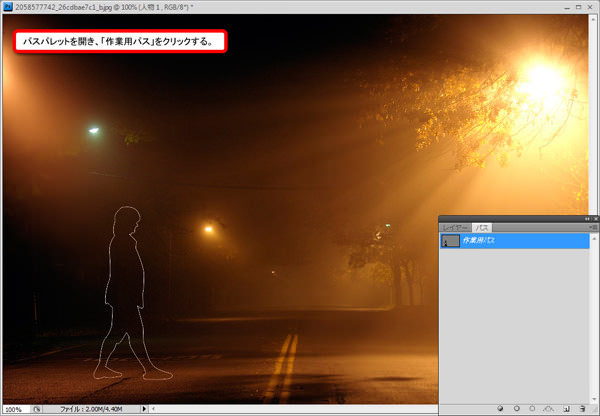
選択ツールを選択し、描画色「白」(#ffffff)とします。
次にカンバス上で右クリック>「パスの境界線を描く」を選択し、「ブラシ」と「強さのシミュレート」にチェックを入れます。
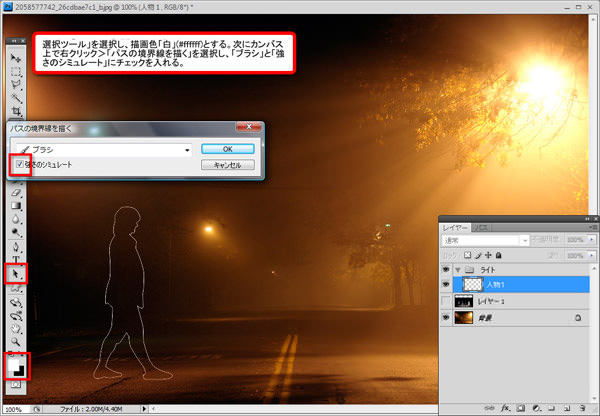
パスの境界線を描いた「人物1」レイヤーにメインメニューより「フィルタ」>「ぼかし」>「ぼかし(ガウス)」を適用します。
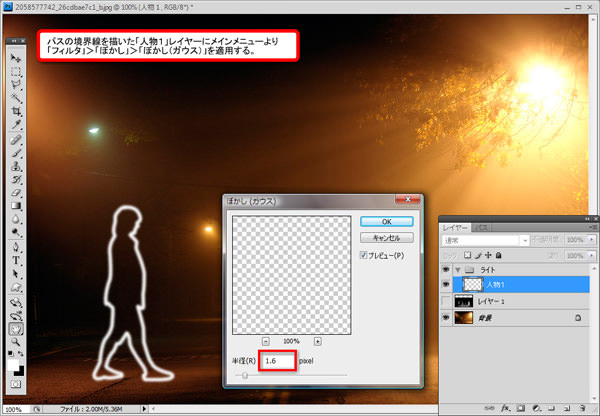
STEP 5
新しいレイヤーを「ライト」フォルダの中に作成し、「人物2」と名前を変更します。
STEP 2~4を繰り返して、二人目の人物も切り抜いていき、ぼかしを加えます。

同様に三人目も切り抜いていきます。

最後に四人目を切り抜きます。
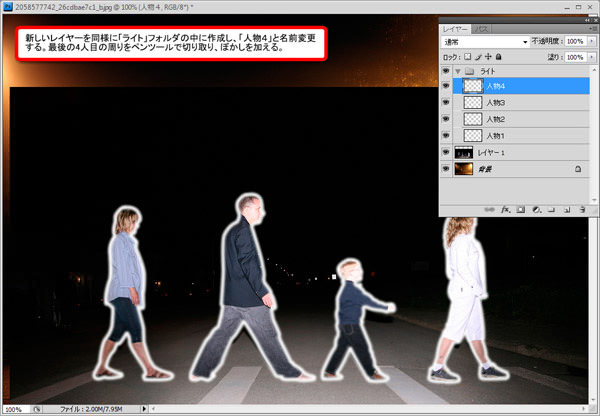
STEP 6
人物イメージ画像を「非表示」にし、「ライト」フォルダの描画モードを「覆い焼きカラー」に変更します。
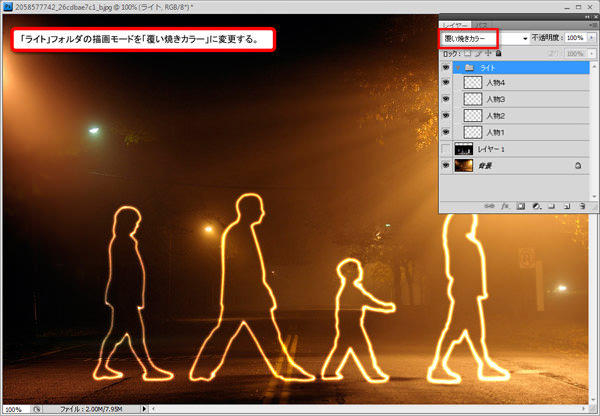
STEP 7
新しいグループを作成し、「横断歩道」と名前変更します。
「横断歩道」フォルダの描画モードを「覆い焼きカラー」とし、ツールボックスより「長方形ツール」で図の様な長方形を描きます。
STEP 4同様に「パスの境界線を描く」を適用し、描画色「白」(#ffffff)で描きます。
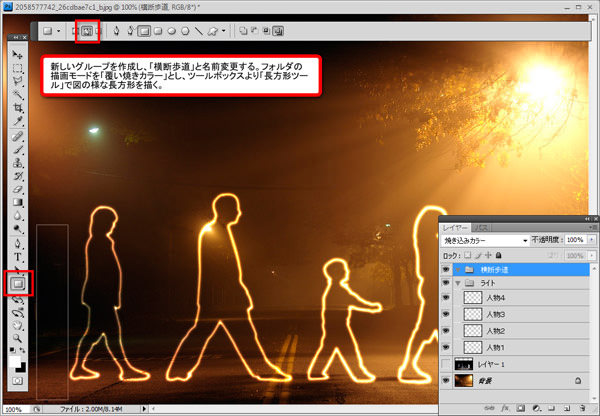
作成した「長方形」レイヤーを複製し、図の様に並べていきます。
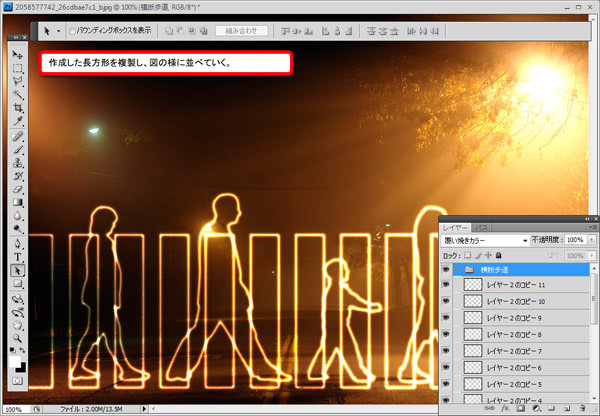
STEP 8
「横断歩道」フォルダを選択した状態で、メインメニューより「編集」>「変形」>「ゆがみ」を図の様に適用します。

続けて「編集」>「自由変形」で図形の幅を変更したら完成です。
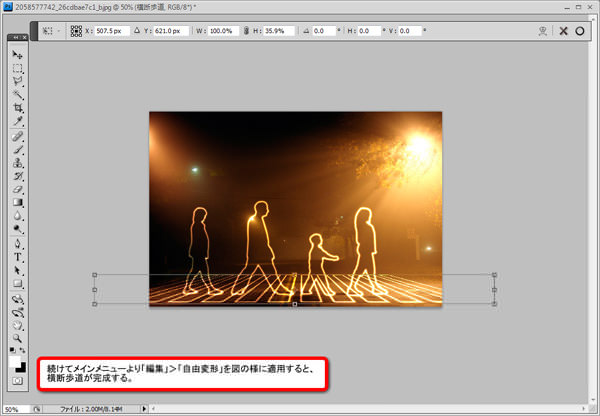
完成
いかがでしたでしょうか。
簡単なステップのみで光で描いたようなデザインをフォトショップで作成することができました。
ポイントとしては、輝かせたいレイヤーを描画モード「覆い焼きカラー」のフォルダに格納することによって、光を与えることができる、ということです。
今回は往年の有名ロックバンドのジャケットをモチーフにしたデザインを完成させましたが、どのような人物でも切り取ることによって光り輝かせることができますよ。
また背景のライトの色を変更することによって、自分の好きな色のライトで光らせることもできます。
方法は背景画像を選択した状態でメインメニューより「イメージ」>「色調補正」>「色相・彩度」を適用し、「色彩の統一」にチェックを入れると自分の好きな色に背景画像を変えることができます。
以下は背景色を青系で統一してみました。

PhotoshopVIPは高品質のフォトショップチュートリアルを皆さんにお届けしています。
随時更新されるチュートリアルの定期購読がオススメです。
チュートリアルに関して不明な点があればいつでも質問してください。


















