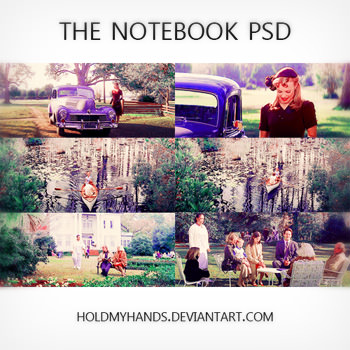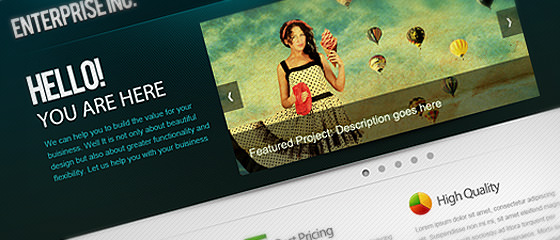今回はフォトショップで黄ばんだ歯を真っ白にする方法をご紹介します。
簡単なステップのみでどんな写真でもきれいな白い歯に加工することができます。
特に難しいステップもないので、フォトショップ初心者のひとも気軽に試してみてください。
今回使用したフォトショップのバージョンはCS4ですが、古いバージョンでも問題なく作成することができます。
チュートリアルを始める前に今回使用する画像ファイルをダウンロードしておきましょう。
画像ファイル
http://www.photoshopstar.com/wp-content/uploads/2009/10/hollywood_smile_Face.jpg
STEP 1
あらかじめダウンロードしておいた画像ファイルを開きます。
ツールボックスより「フリーフォームペンツール」を選択し、口元の周りを丁寧に囲み、パスを選択します。

パスパレットを表示し、Ctrlキー(MacはCommandキー)を押しながら、「作業用パス」のサムネイルをクリックします。
これで選択範囲を指定することができます。
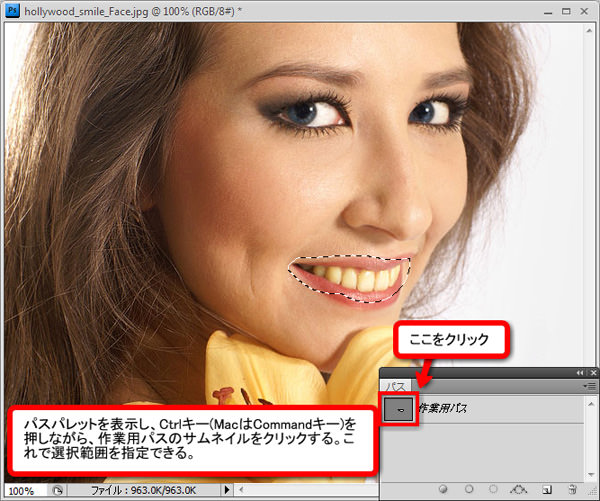
選択範囲を指定した状態で、Ctrlキー(MacはCommandキー)+Cで選択範囲をコピーし、Ctrl+Vで選択範囲のみを複製します。
複製したレイヤー名を「くちびる」に変更しておきましょう。
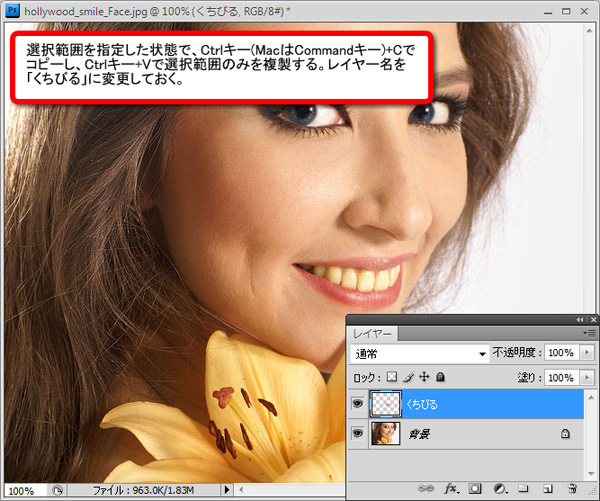
STEP 2
メインメニューより「イメージ」>」「色調補正」>「レベル補正」を選択し、カラーごとに適用していきます。
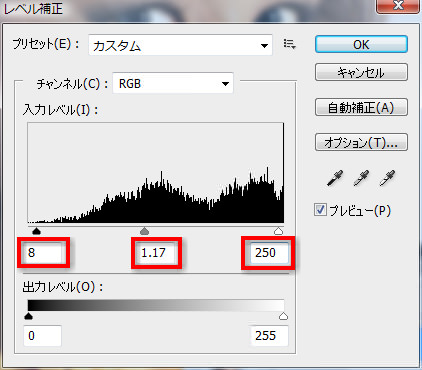
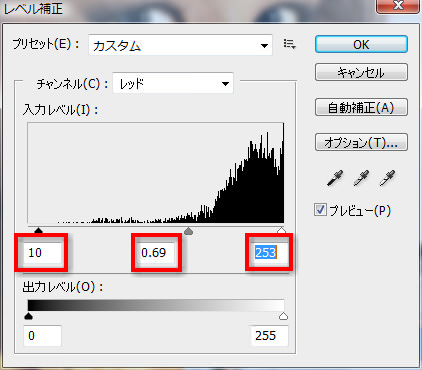


すべてを適用すると以下のようになります。
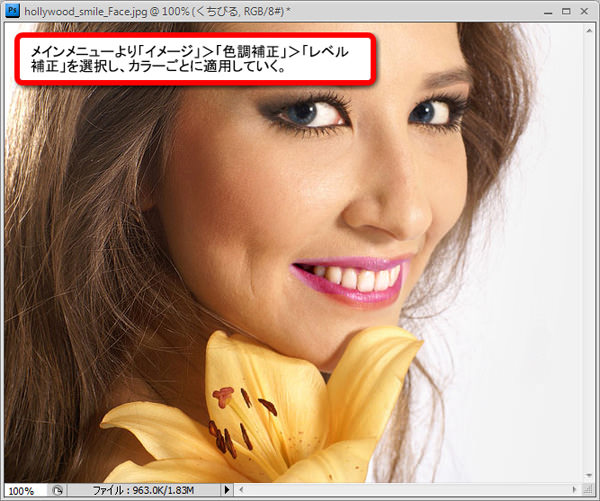
STEP 3
ツールボックスより「消しゴムツール」を選択し、歯からはみ出した部分を少しずつ消去していきます。
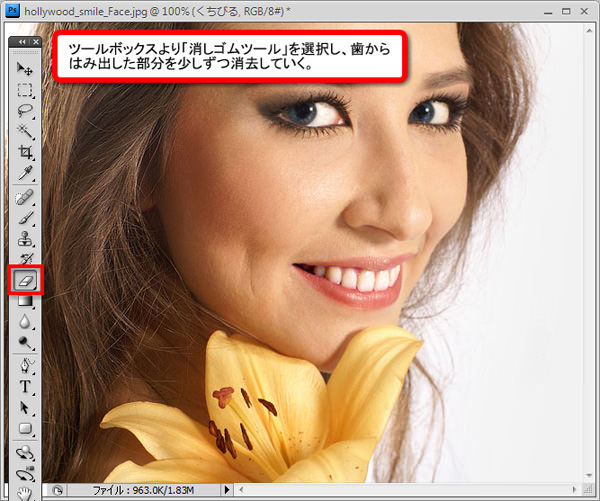
STEP 4
メインメニューより「イメージ」>「色調補正」>「色相・彩度」を適用します。

さらに歯の白さがアップします。
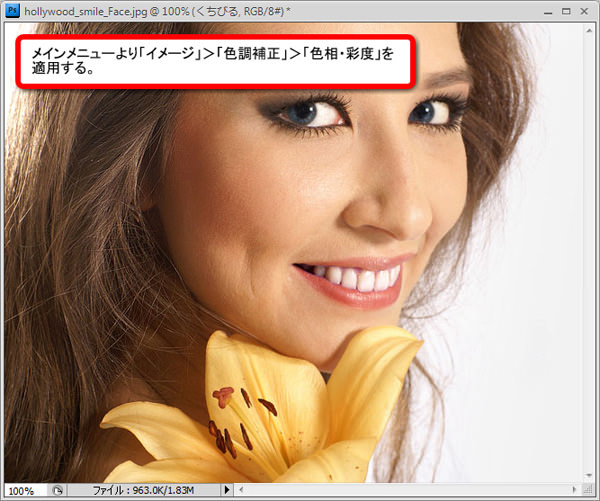
最後にツールボックスより「覆い焼きツール」を選択し、口の裂け目部分を何度かクリックしたら完成です。
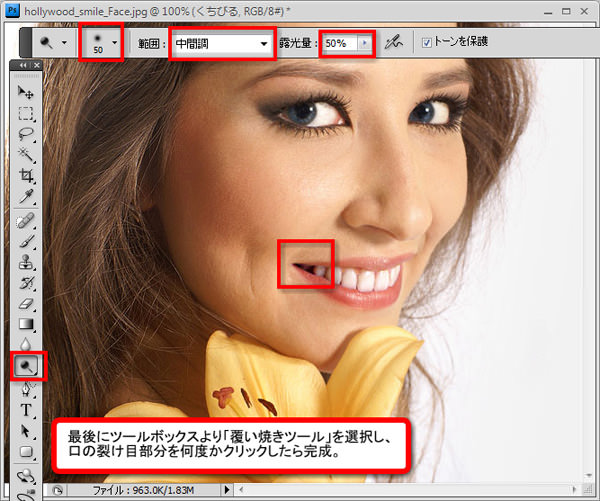
完成

いかがでしたでしょうか。
5分もかからず、簡単に黄ばんだ歯を真っ白にすることができました。
写真によって、黄ばみ具合などが違うので、調整してみてください。