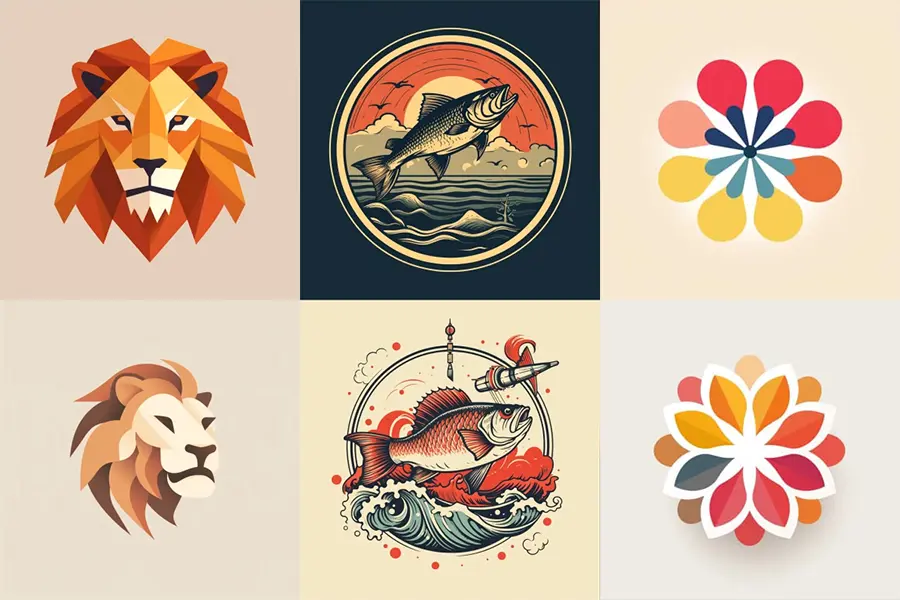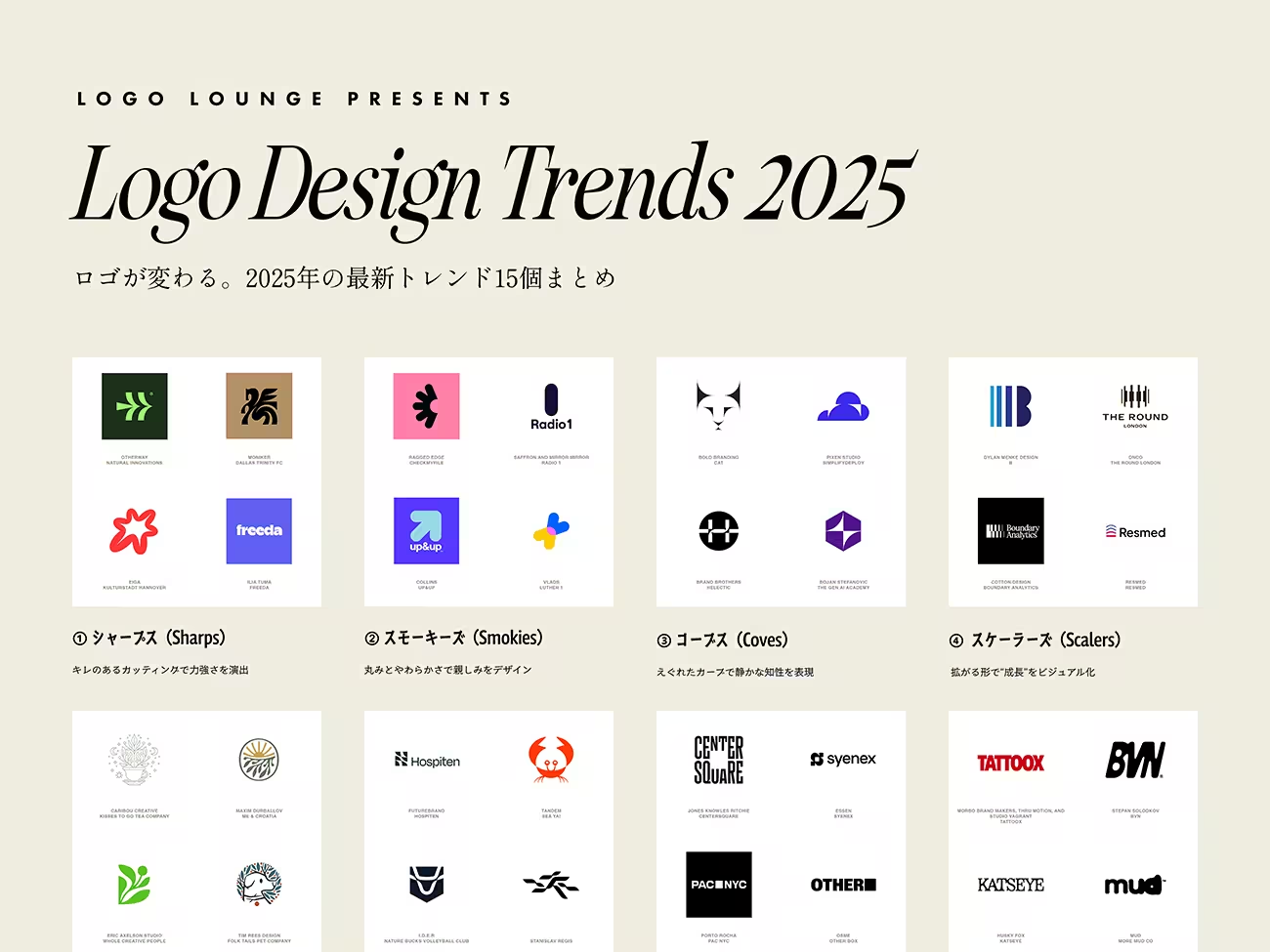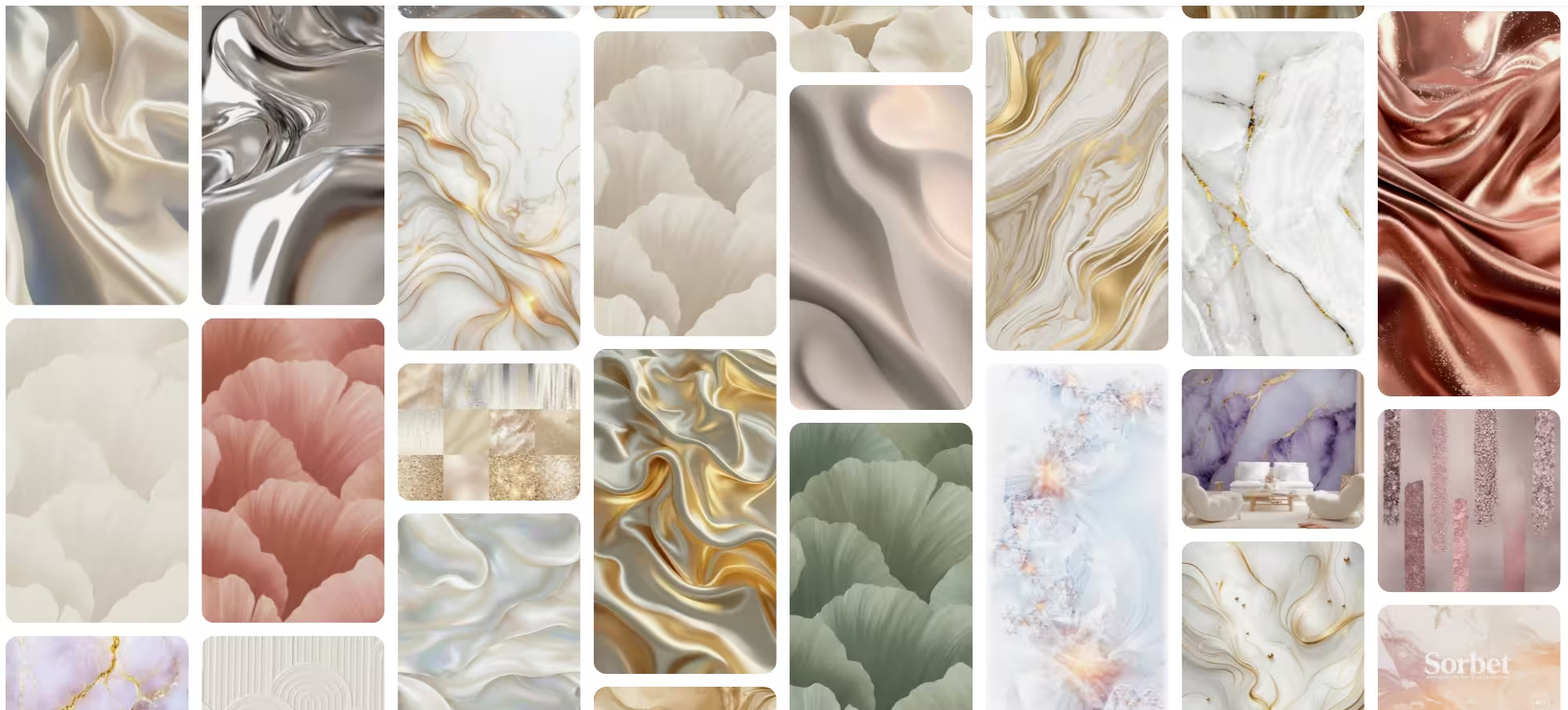↑ クリックすると原寸大に拡大されます。
今回は、フォトショップをで海外ドラマ「Heroes(ヒーローズ)」のロゴを作る方法をご紹介します。
海外ドラマシリーズの中でも、人気の高い「Heroes」ですが、みなさんの中にも観たことがある人は多いのではないでしょうか。
「皆既月食」のようなデザインをフォトショップだけで作ることができる、このチュートリアルは、初心者の方にも気軽に挑戦してもらいたいです。
チュートリアル情報
プログラム : Photoshop
バージョン : CS4で作成 (古いバージョンでも可能)
難易度 : 初心者から中級者
所要時間 : 30分から1時間ほど
チュートリアルを始める前にあらかじめ今回使用するテクスチャ素材をダウンロードしておきましょう。
テクスチャ素材
Photoshop VIP > くたくた感が絶妙なパルプ紙テクスチャ7枚セット無料ダウンロード
(※一番上に掲載されているテクスチャを使用)
STEP 1
メインメニューよりファイル>新規を選択し、ドキュメントを開きます。
このチュートリアルでは、キャンバスの大きさを1920px X 1200pxの72px/inchとします。
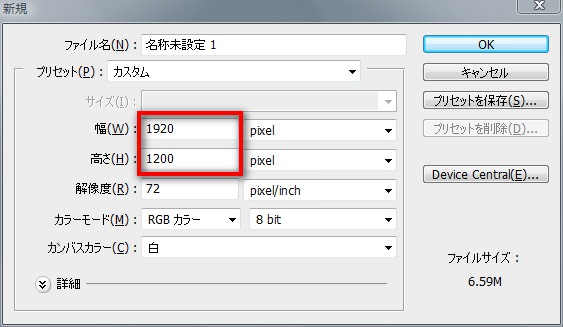
ツールボックスより「グラデーションツール」を選択し、「黒(#000000)から灰色(#c7c7c7)」で中心から外側にかけてグラデーションをかけます。
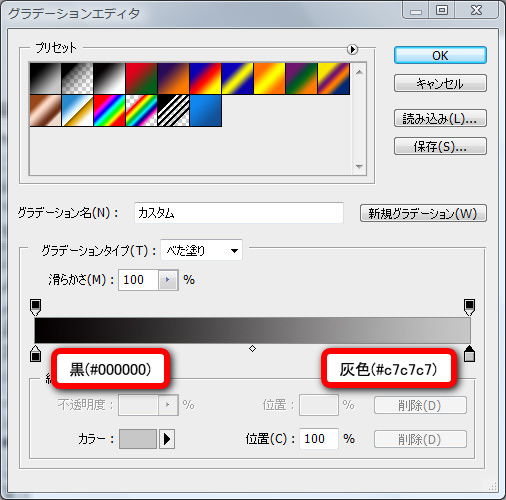
グラデーションをかけるとこのようになるはずです。
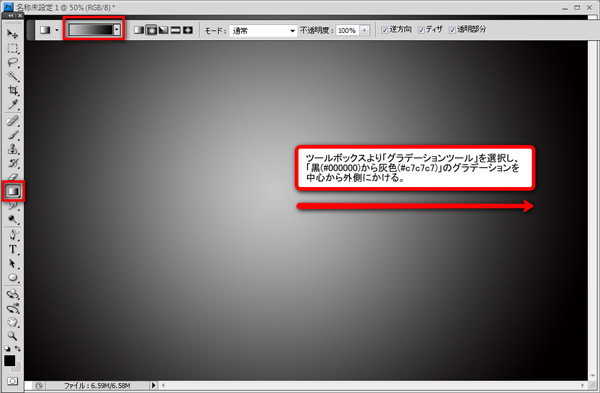
STEP 2
ツールボックスより「楕円形ツールを選択し、描画色「黒」(#000000)で円を描きます。
このとき、Shiftキーを押しながら円を描くと、きれいな丸になります。
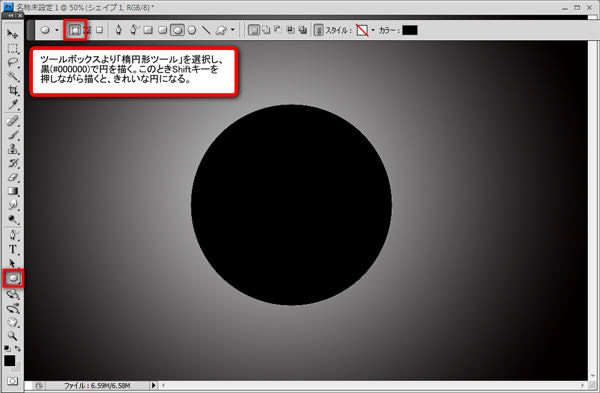
新しいレイヤーを一番上に作成します。
再度「楕円形ツール」を使い、先よりも大きな円を描きます。
名前を「輪」レイヤーと変更しておきましょう。

作成した「輪」レイヤーを選択し、メインメニューより「レイヤー」>「レイヤースタイル」>「境界線」を適用します。
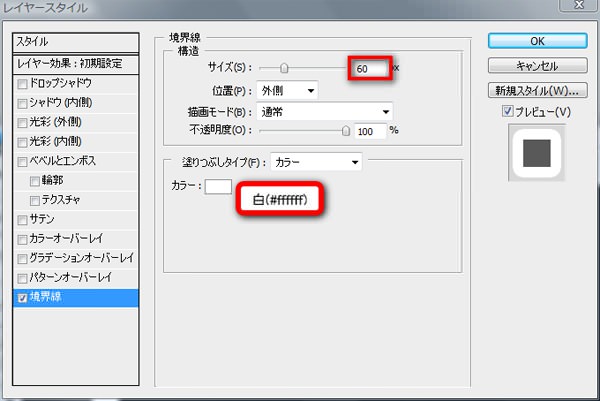
もう一度「レイヤー」メニューより「レイヤースタイル」>「新しいレイヤーを作成」を適用します。
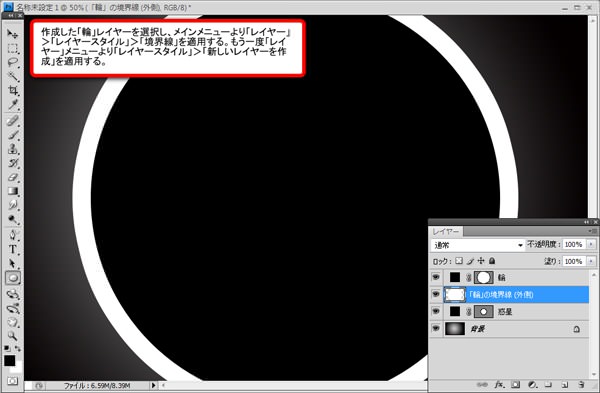
「輪」の境界線レイヤーを選択した状態で、Ctrlキー(MacはCommandキー)を押しながら「輪」レイヤーのサムネイルをクリックします。
これで、選択範囲を指定することができました。
続けてDeleteキーを押し、円中心部を削除します。
今作ったこのレイヤーをひとつ複製しておきましょう。
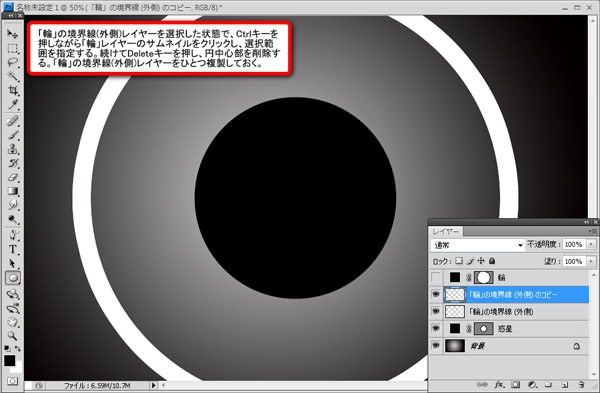
STEP 3
「輪」の境界線レイヤーのひとつを選択し、メインメニューより「フィルタ」>「ぼかし(ガウス)」を以下のように適用します。
レイヤーの描画モードを「スクリーン」に変更しましょう。
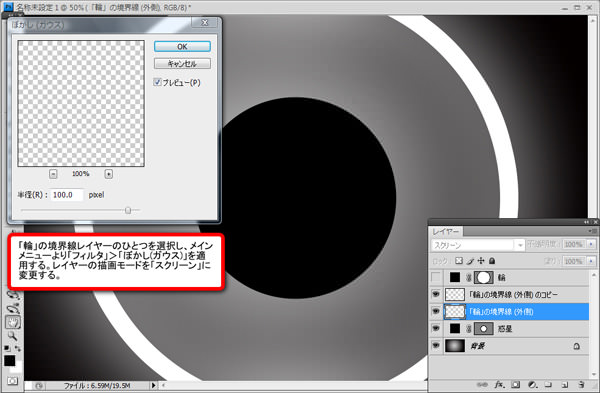
新しいフォルダを一番上に作成し、「輪っか」と名前変更します。
フォルダの描画モードを「覆い焼きカラー」に変更します。
エフェクトをかけていない「輪」の境界線レイヤーを「輪っか」フォルダに格納し、メインメニューより「フィルタ」>「ぼかし」>「ぼかし(ガウス)」を適用します。

STEP 4
新しいレイヤーを「輪っか」フォルダの中に作成し、ツールボックスより「ブラシツール」を選択します。
描画色「白」(#ffffff)で惑星レイヤーの縁を少しずつペイントしていきます。(以下図を参照)

もうひとつ新しいレイヤーを「輪っか」フォルダの中に作成します。
次にツールボックスより「グラデーションツール」を選択し、以下のように設定します。
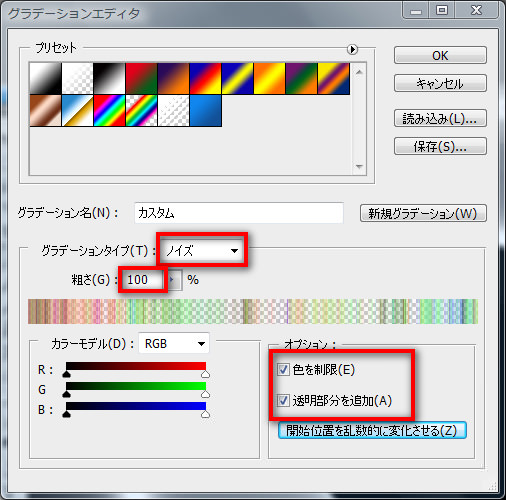
中心より外側にかけてグラデーションをかけましょう。
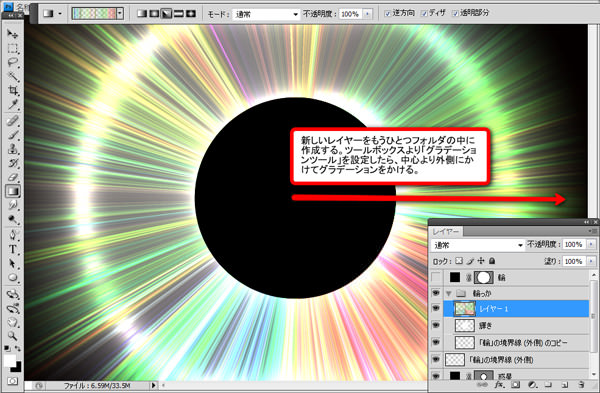
STEP 5
メインメニューより「イメージ」>「色調補正」>「色相・彩度」を以下の様に適用します。
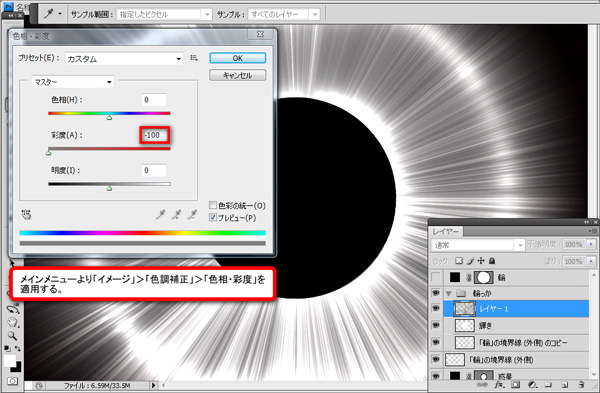
メインメニューより「フィルタ」>「ぼかし」>「ぼかし(ガウス)」を適用します。
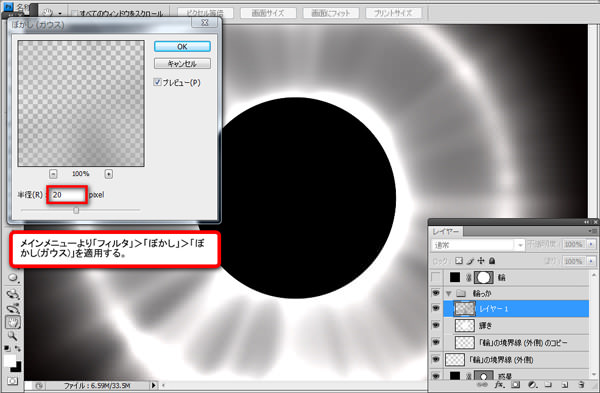
STEP 6
「輪っか「」フォルダを選択し、メインメニューより「レイヤー」>「レイヤーマスク」>「すべての領域を表示」を選択します。
つづけて、ツールボックスより「ブラシツール」を選択し、描画色「黒」(#000000)で部分的に消去していきます。

フォルダに格納していない「輪」の境界線レイヤーを選択し、メインメニューより「イメージ」>「色調補正」>「色相・彩度」を適用します。
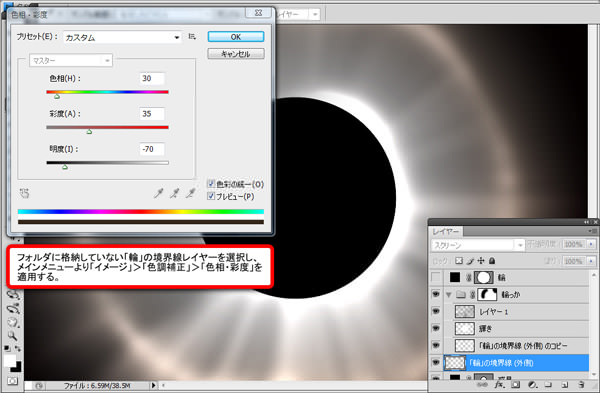
STEP 7
新しいレイヤーを一番上に作成します。
次にメインメニューより「フィルタ」>「描画」>「雲模様1」を適用します。
レイヤーの描画モードを「覆い焼きカラー」とし、不透明度「20%」に設定します。
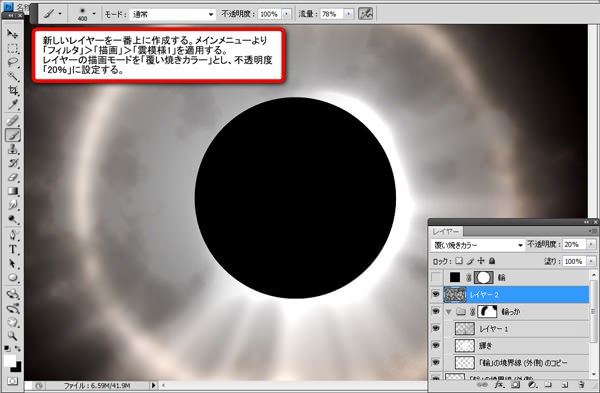
メインメニューより「レイヤー」>「レイヤーマスク」>「すべての領域を表示」を選択し、描画色「黒」(#000000)のソフトブラシで部分的にマスクしていきます。
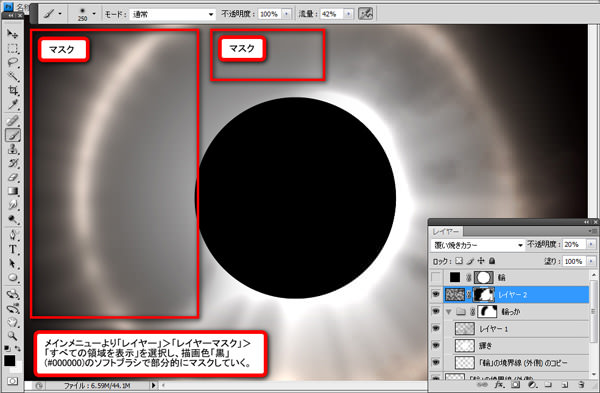
STEP 8
新しいレイヤーを一番上に作成します。
次にツールボックスより「ブラシツール」を選択し、240pxのソフトブラシで一度クリックすると図のようになります。

新しいレイヤーを一番上に作成し、「デザイン 色」と名前変更します。
メインメニューより「編集」>「塗りつぶし」を選択し、描画色「茶色」(#b59071)で塗りつぶします。
レイヤーの不透明度も「16%」に下げておきましょう。

STEP 9
あらかじめダウンロードしておいたテクスチャ素材を、レイヤーの一番上に配置します。
レイヤーの描画モードを「オーバーレイ」、不透明度「78%」に設定します。
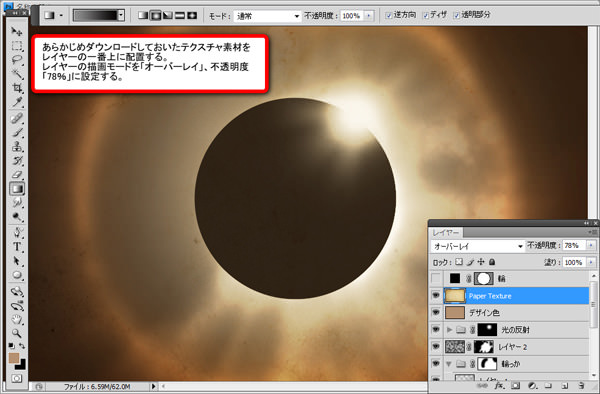
STEP 10
メインメニューより「レイヤー」>「新規調整レイヤー」>「色相・彩度」を選択し、以下の様に適用します。
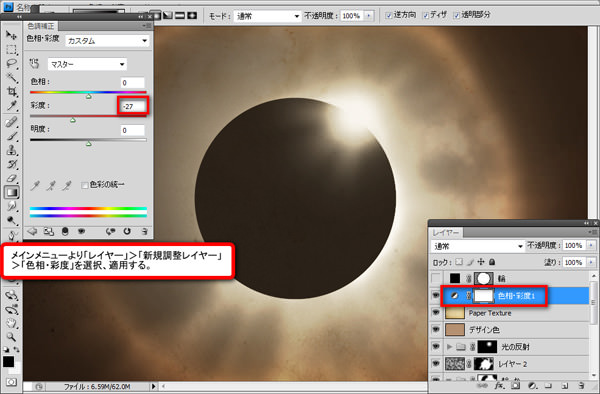
もう一度「新規調整レイヤー」より「レベル補正」を選択し、以下の様に適用したら完成です。
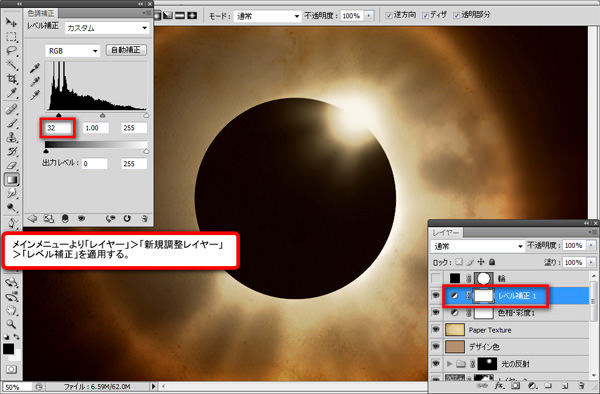
完成
いかがでしたでしょうか。
特に難しいステップもなく、Heroes(ヒーローズ)のロゴに使われているデザインを作ることができました。
あなたならこのデザイン、何に使いますか。
今回のチュートリアルのポイントとしては、
・ フォルダを作成し、描画モードを「覆い焼きカラー」にするとライティングエフェクト。
・ 最初は白黒でデザインしておいて、後から色をつけるので、何色でも可能
・ 新規調整レイヤーをうまく使うことで、デザイン全体の統一感がでる。
などがありました。
サンプル用フォトショップPSDファイルをダウンロードする
PhotoshopVIPは高品質のフォトショップチュートリアルを皆さんにお届けしています。
随時更新されるチュートリアルのRSS定期購読をしませんか。
RSS購読することにって、ホームページに新しい記事がないか探さずに、Photoshop VIPが毎日更新される記事をお届けする便利な機能です。
もちろん無料ですのでお気軽にどうぞ。
RSSをさらに詳しく知りたいひとはコチラの記事に説明しています。
PhotoshopVIPのRSS購読をする
チュートリアルに関する質問などありましたら気軽にご連絡ください。