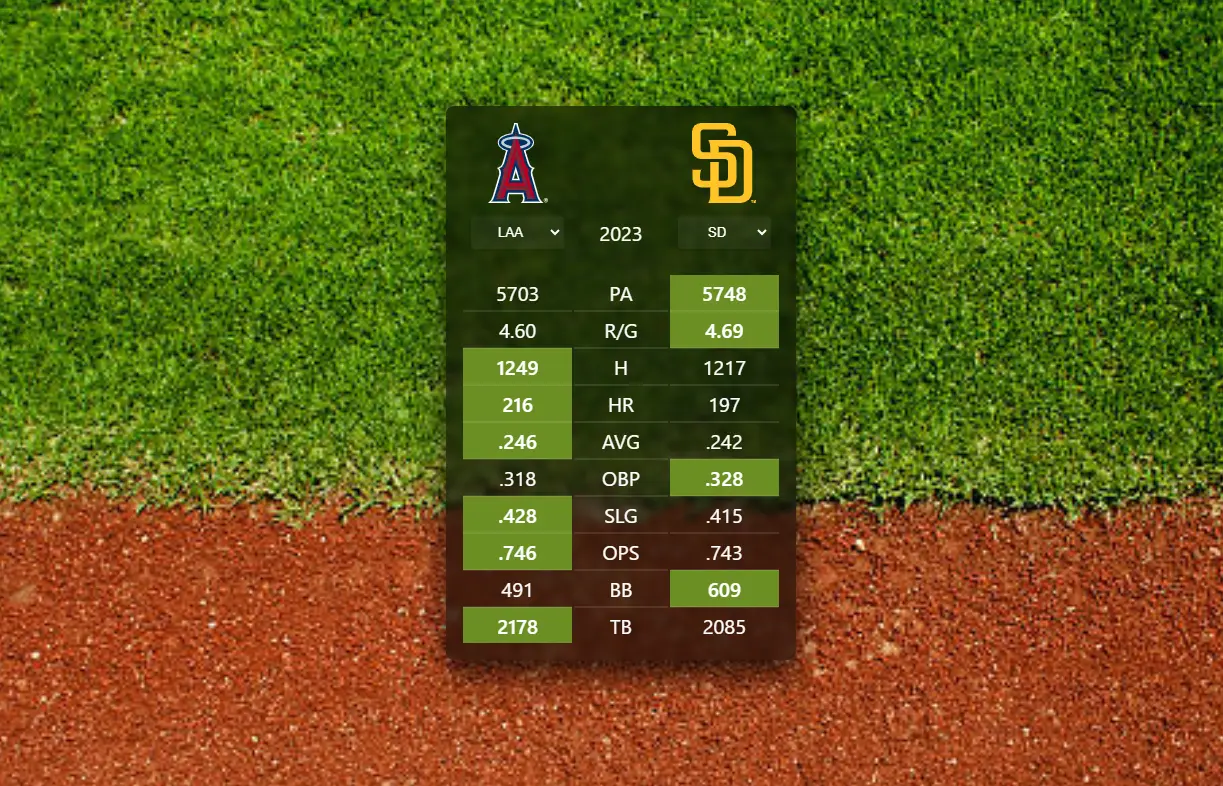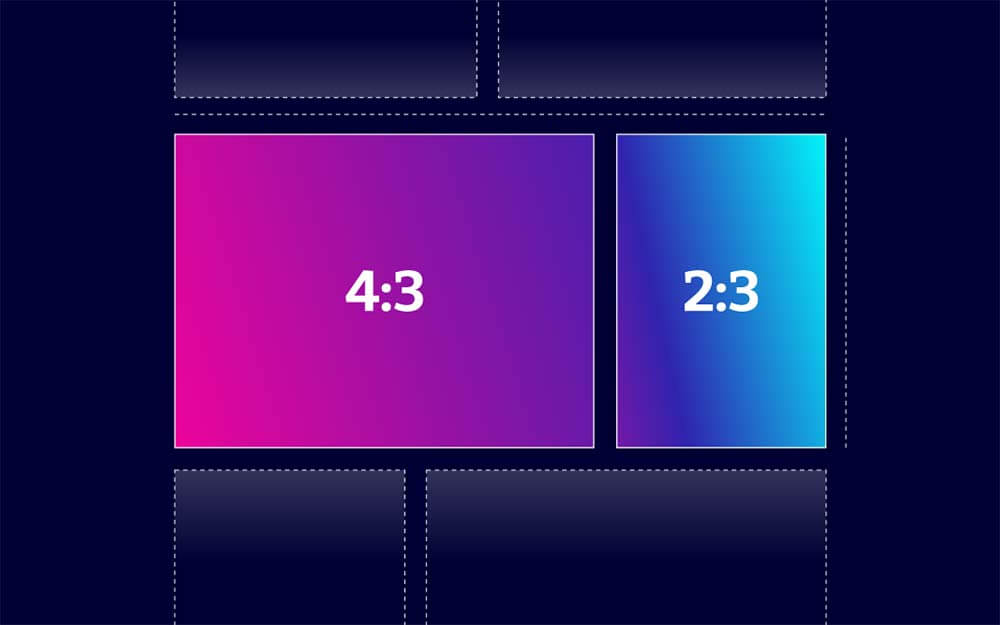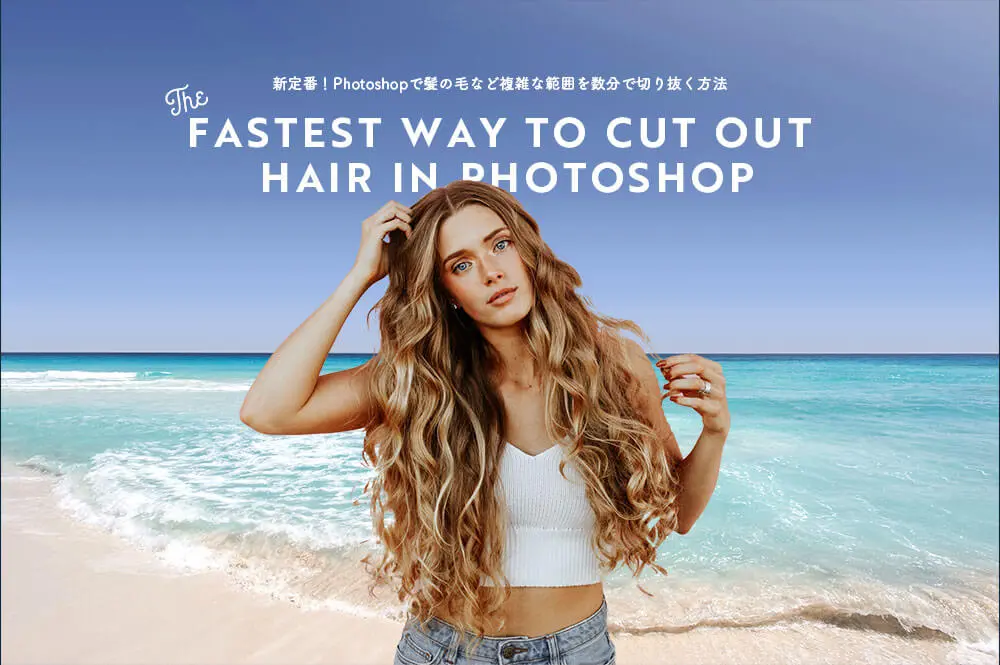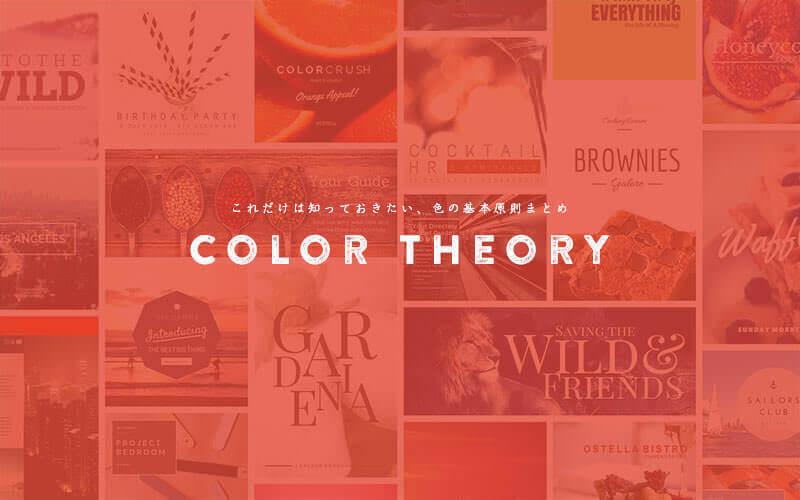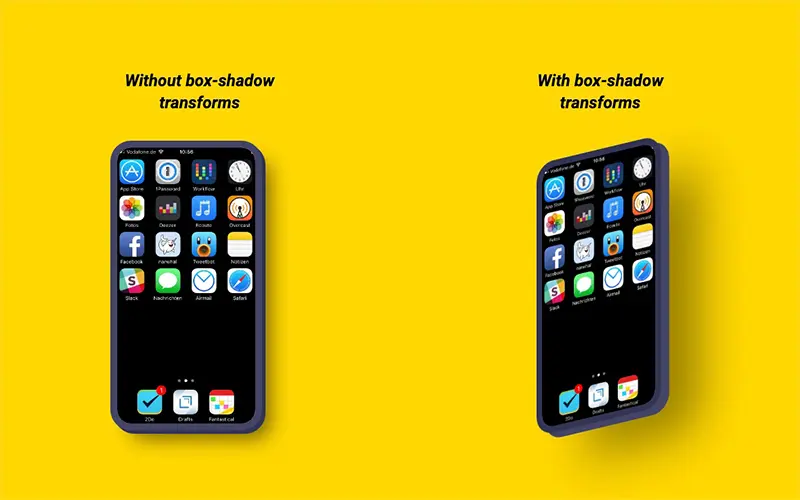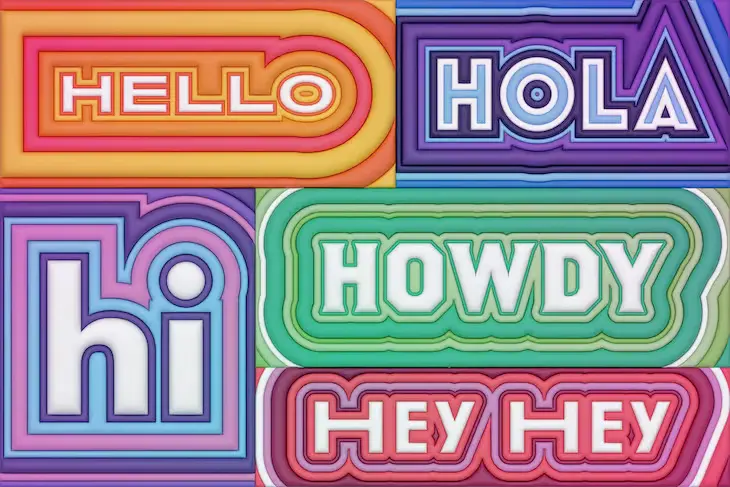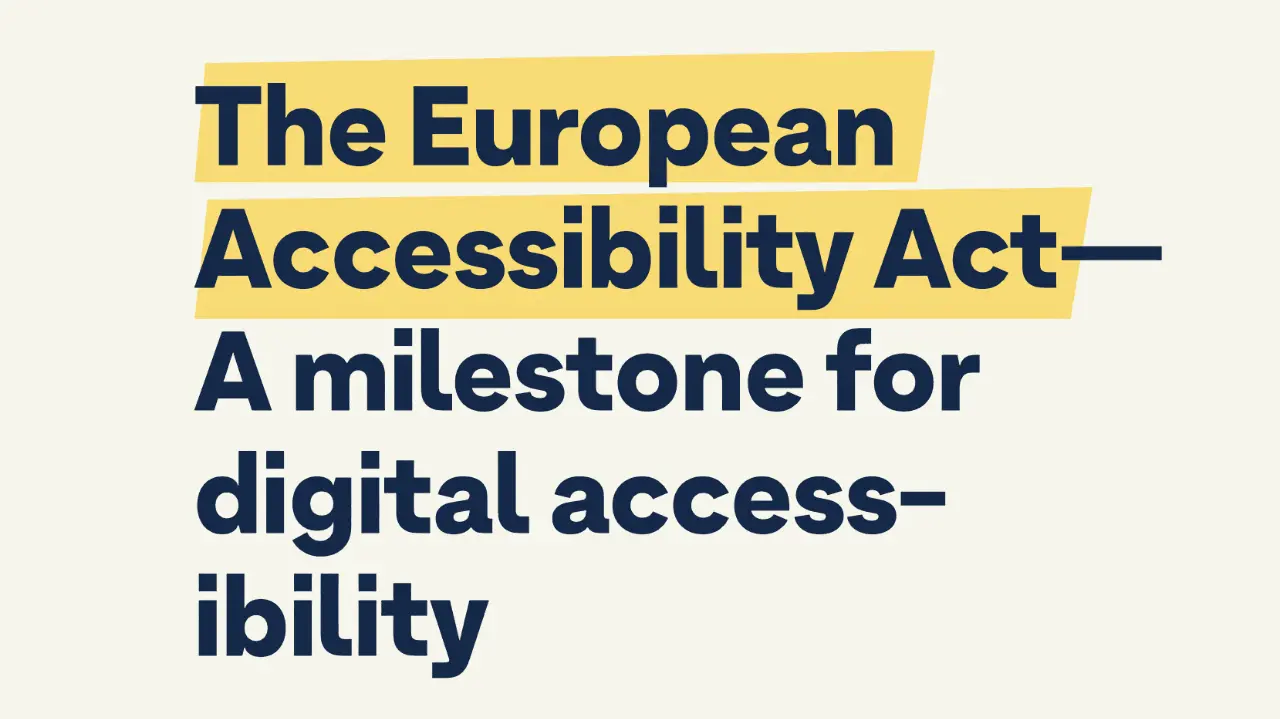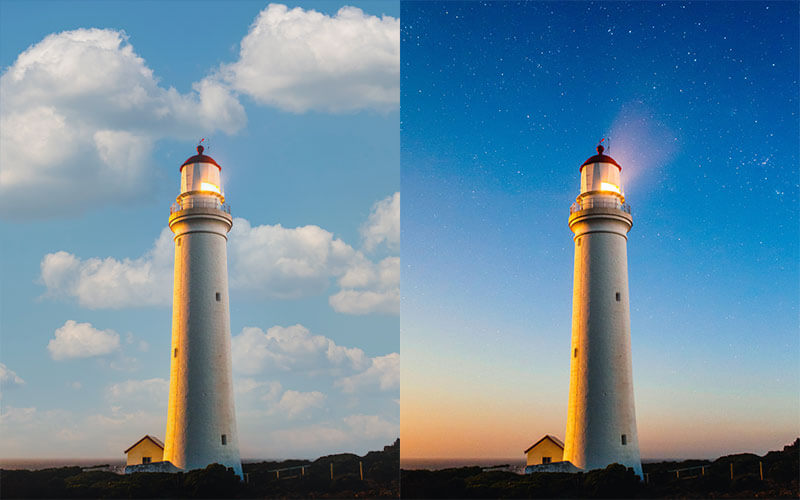あなたのフォトショップの使い方は間違っていませんか。
「間違ってはないんだけど、こっちのほうがいいかもよ。」
、というみんなが間違いやすい、ちょっとしたことを10個まとめた「Top 10 Most Common Errors Made Using Photoshop」を今回はご紹介します。
アドバイスをもらわなかったらきづかない。でも、きづいたら劇的な変化がうまれます。
一度チェックしてみてはいかがでしょうか。
詳細は以下から。
フォトショップに関するちょっとしたテクニックをまとめており、本文は意訳となっています。
適切なカラー「黒」を選択しよう

文法的には「黒」だが、厳密には「黒」ではない、ということです。
フォトショップにおいて、CMYKでデザインをする場合、Kを100にすると「黒」になります。
しかしこれは、厳密にいうと「濃い灰色」なのです。
表現力のある濃い黒を表現したいときは、C=90, M=90, Y=30, K=100としてみてください。
はっきりとした「黒」が表現できます。
テキストで、特に大きなサイズのテキストを「黒」でデザインするときは、C=90, M=60, Y=30, K=100と設定すると、インパクトのある文字が完成します。
画像の「切り抜き」テクニックを確認してみよう

フォトショップの経験が比較的浅いユーザーは、画像から切抜きをする場合に「自動選択ツール」などを使う傾向にあります。
いろいろな切り抜き方法があると思いますが、「ペンツール」を使ったときの正確性は間違いありません。
「ペンツール」は使い方に慣れるのに少し時間が必要で、複雑なのもあって敬遠されがちです。
しかし、一度使い方をマスターしてしまえば、どんな直線、曲線もきれいに切り抜くことができます。
また、「マスクツール」などを使う方法もいいでしょう、しかし「消しゴムツール」を使って、背景画像を削除するのはやめましょう。
境界線が荒くなってしまいます。
ペンツールの使い方を詳しく教えている以下のサイトも参照してみてください。
Photoshop’s Pen Tool: The Comprehensive Guide – Psd Tuts+
べベルとエンボス、そしてドロップシャドウ

これらのレイヤースタイルは、使い勝手もいいのでユーザーの多くがもっともよく使う機能のひとつです。
ボタンひとつで、文字に立体感が生まれ楽しいのですが、使うときはデザインとマッチしているかを考えてください。
単純にレイヤースタイルを適用しただけで、デザインの光と影のバランスにあっていいないときがあります。
ドロップシャドウを使うときにも注意が必要です。
デザイン全体の光の反射具合と、テキストのエフェクトの向きなどを変更してマッチさせることが重要です。
ドロップシャドウはテキストの存在感を「サポート」するくらいのきもちで、透明度を下げましょう。
フォトショップでのロゴ作成

これはすべてのデザイナーさんにあてはまるものではないと思います。
実際に、フォトショップでロゴを作成されているひともいらっしゃると思います。
今回はあえて、ロゴはベクターを使ったイラストレーターを極力使用しよう、と。
ベクターをベースとしたデザインの場合、どんなにロゴサイズを拡大しても、ぼやけたりすることがない、というメリットがあります。
ロゴはどんなものに対しても、そのブランドを代表する大事なものです。
つねに同じデザインを使うことで、ブランド価値をつけていくこともできます。
虹色グラデーションを使っている

フォトショップの基本設定にもインストールされている、虹色グラデーション。
カラフルな色使いで、劇的にイメージが変わるように感じたりもします。
しかし、世界中で毎日無数に「虹色グラデーション」はデザインに使われているのです。
だからといって、使ってはいけないわけではないんです、ほどほどに、というわけです。
同系色の濃い色と薄い色を使った、淡いグラデーションを使うことで、スタイリッシュな雰囲気をデザインできます。
キーボードのショートカットを理解しよう

キーボードのショートカットを使うことは、作業短縮のほかに、直感的なデザインをするための必要ツールとも考えることができます。
必要最低限のショートカットキーは覚えておきたいところです。
「自分でショートカットキーを設定したい。」というひとは、フォトショップのメインメニューより「編集」>「キーボードショートカット」を選択してください。
こちらで個別に手動でセットアップすることができます。
文字のラスタライズに気をつけよう

フォトショップで作成した文字レイヤーをラスタライズすることで、フィルタ機能などが使えたりと便利な点もあります。
しかし、テキストをはっきり見せたい場合は、イラストレーターなどのベクターを使ってテキストは作成しましょう。
繰り返しになりますが、イラストレーターで作成したベクターは拡大表示してもシェイプが崩れないのです。
ラスタライズすることによって、テキストのシェイプが崩れてしまう可能性もあるからです。
レイヤーパレットの整理をしよう

デザインが複雑になればなるほど、レイヤーの数はどんどん増えていき、管理が大変になってきます。
フォトショップ経験の浅いユーザーは、レイヤーの名前変更などをあまりしません。
しかし、最終的にデザインが完成に近づいたときに、どれがどのレイヤーかわからなくなり、微調整ができなくなってしまいます。
関連するレイヤーはフォルダを作成し、まとめてパレット内をすっきりと整理しましょう。
印象的な白黒写真をつくろう

比較的フォトショップにあまり触らないユーザーは、白黒写真をカラー写真から作成する場合にどうするでしょう。
多くのひとが、メインメニューより「イメージ」>「色調補正」>「彩度を下げる」とするのではないでしょうか。
その代わりに次のステップを試してみてください。
メインメニューより「イメージ」>「色調補正」>「チャンネルミキサー」を選択し、「モノクロ」にチェックを入れます。
後は、レッド、ブルー、グリーンの三色を使って細かい設定を加えると、味のある印象的な白黒写真が完成します。
グリッドを使ってデザインしよう

グリッドを使うことによって、適切な場所にレイアウトをすることができる便利なツールです。
多くのデザイナーがグリッドを使わずに、自分の目の感覚に頼っています、、。
いかがでしたか。
自分にもあててはまるところがいくつかありました。
人とちょっと差をつける、そんなデザインを仕上げたい、とおもう今日この頃です。
[参照元 : Top 10 Most Common Erros Made Using Photoshop – The Pro Designer]