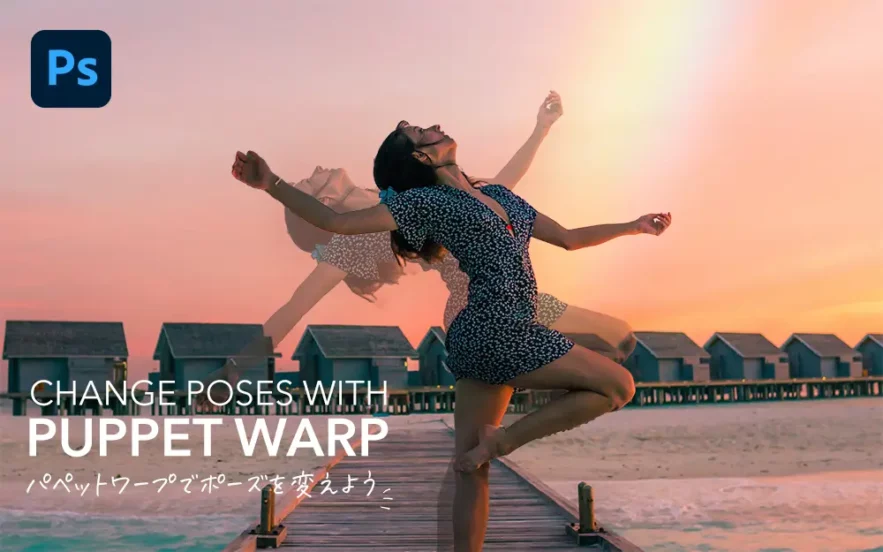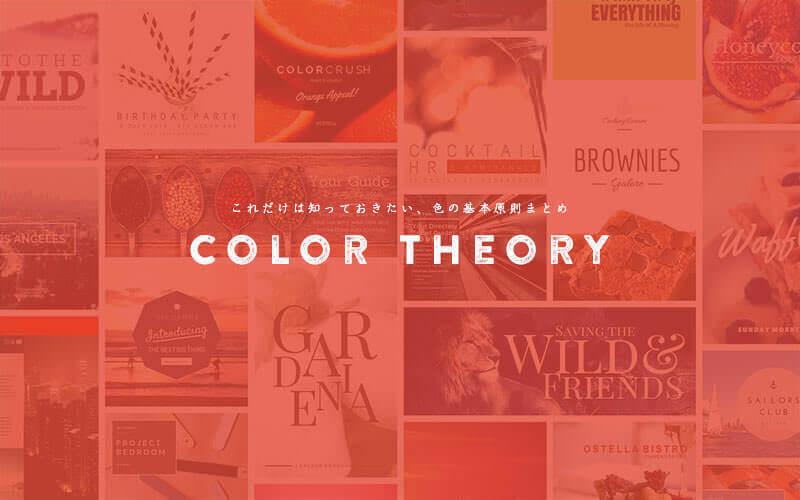Photoshopのパペットワープ機能を使えば、人のポーズや表情を、自由に変更することができます。
ここでは、パペットワープで人物のポーズを変更する方法をご紹介します。
パペットワープを利用するときに、気をつけたいポイントや、使い方のコツも一緒にまとめているので、ぜひ参考にしてみましょう。
このチュートリアルに必要なツール – Photoshop(フォトショップ)
パペットワープはどこにある?
パペットワープは、他の領域に影響を与えずに、画像の一部のだけを変形できる、フォトショップの写真加工には欠かせないツールです。
メイン・メニューの 「編集」>「パペットワープ」より適用することができます。
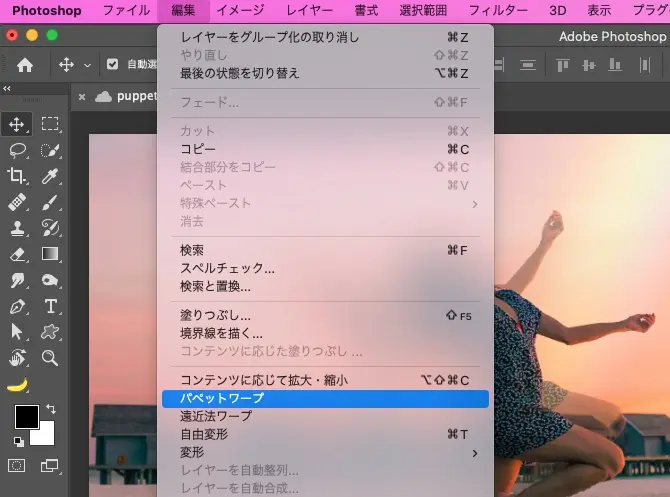
パペットワープの使い方
写真の被写体を選択しよう
今回は試しに、こちらの写真の人物のポーズを変更してみましょう。

写真加工をより自然に行うために、まずは写真の人物のみを切り抜きます。
人やモノの切り抜きで、特に便利な「被写体を選択」。

ツールバーより「オブジェクト選択ツール 」、「クイック選択ツール
」、「クイック選択ツール
 」(ショートカット: w)を選びましょう。
」(ショートカット: w)を選びましょう。
すると、ツールバーに「被写体を選択」ボタンが表示されるので、クリックで実行。
または、メニューバーの「選択範囲」>「被写体を選択」からえらぶこともできます。
「被写体を選択」の効果的なテクニックをつかうことで、時短にもつながります。
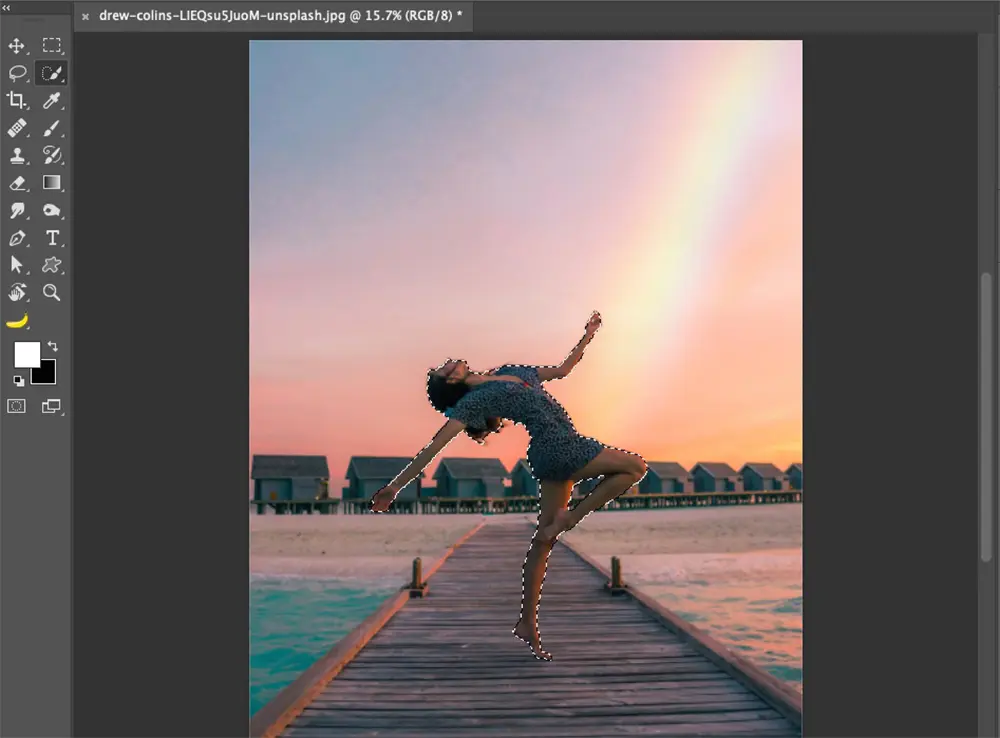
選択範囲が決まったら、Command/Ctrl+Vで、人物のみをコピペします。

選択範囲に余裕をもたせたいので、選択範囲を選択した状態のまま、メインメニューより「選択範囲」>「選択範囲を変更」>「拡張..」に進み、ここでは「25px」としています。

コンテンツに応じた削除と塗りつぶし
Photoshop2023年版でアップデートされた新機能のひとつ、「コンテンツに応じた削除と塗りつぶし」を使えば、ボタン一発で行うことができるようになりました。
Shift+Deleteを押すと、「塗りつぶし」パネルが表示されるので、内容を「コンテンツに応じる」としてOKをクリックしましょう。
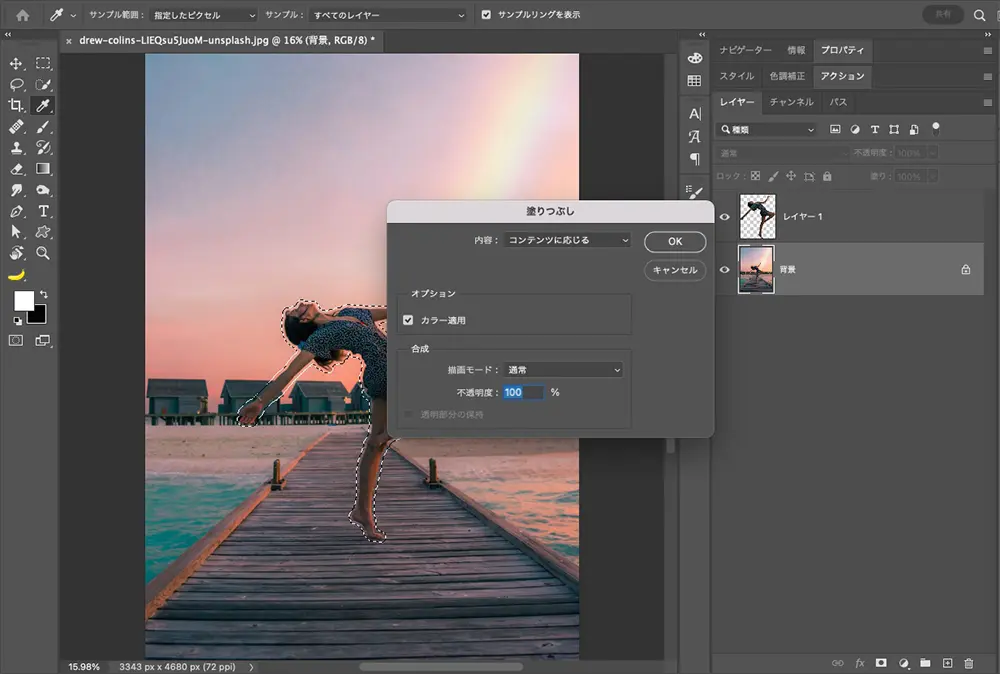
たったこれだけで、見事に人物のみを消し、背景もコンテンツに応じて、自動生成されました。

もうひとつの方法として、選択範囲を指定している状態で、レイヤーを右クリック、「コンテンツに応じた削除と塗りつぶし」でも、同じ作業が可能です。

パペットワープのピンの打ち方
いよいよ人物のポーズを変更していきましょう。
人物レイヤーを選択したら、メイン・メニューより「編集」>「パペットワープ」をクリック。
対象となる領域、ここでは人物部分のみに、メッシュ状の編集点が表示されました。

まずは土台となる、つま先をクリックして、ピンを打ってみましょう。
続けて、かかと部分にもピンを追加したことで、最初に打ったピンを軸に、人物全体を動かすことができるようになりました。
棒でできた人形のように、関節に合わせて、「動かしたくない部分」にピンを打つことで、より細かい動きを表現でき、自然な仕上がりとなります。
完成がこちら。
のけぞっていた体勢が、シュッとまっすぐになりました。

パペットワープを使うコツ
動かしたくない部分まで動いてしまう
パペットワークは、ピンを打つ位置や角度によって、可動域が大きく変わってきます。
ぐにゃりと不自然に曲がってしまうときは、一度ピンをクリックしてから、Option/Altを押しながらドラッグすることで、ピンを回転させることができます。
打ったピンを消したい
間違ってピンを打ってしまったときは、Option/Altを押しながらピンをクリックことで削除できます。
ピンを削除することで、すでに動かしていた部分も、元に戻ることを覚えておきましょう。
フォトショップをはじめよう
Photoshopの最新版に搭載されている、すべての機能やアップデートを無料で試すことができる、無償体験版もダウンロード可能です。
これを機会に、フォトショップをはじめてみませんか。