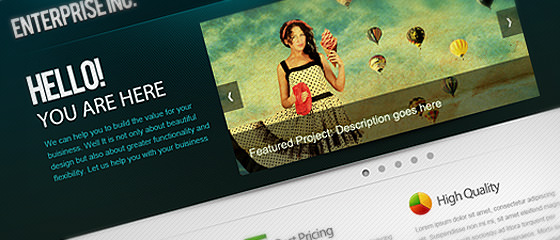フォトショップでカラー写真を白黒に変換する方法はいくつかあります。
ボタンひとつで完成のお手軽テクニックから、複雑なディテールまで表現できる方法まで、各テクニックをいつ利用するのがベストなのか、各サンプルと一緒にまとめてご紹介します。
これらの方法を実践することで、オシャレで魅力的なモノクロ写真をすばやく完成させることができるので、フォトショップ初心者のひとにもオススメです。
コンテンツ目次
- グレースケールで変換
- 「白黒」色調補正で変換
- 「色彩・彩度」調整レイヤーで変換
- RGBカラーの代わりにLabカラーで変換
- グラデーションマップ」調整レイヤーで変換
- 「チャンネルミキサー」調整レイヤーで変換
- 「色彩・彩度」調整レイヤーコンボで変換
- 「白黒」調整レイヤーで変換
- 雰囲気たっぷりなセピア色写真
必要なものは、フォトショップだけ。
まずは7日間の無料トライアルからはじめませんか。
すべての機能を試すことができ、期間中にキャンセルすれば、解約手数料は一切かかりません。
どんな写真にも応用できる、色の置き換え・変換のお手軽Photoshopテクニックまとめ
1. グレースケールで変換
もっともシンプルなモノクロ写真への加工方法のひとつで、こちらの画像を編集していきます。
まずメインメニューより「イメージ」>「モード」>「グレースケール」を選択します。
表示されたダイアログボックス上で、「カラー情報を破棄」を適用すれば完成です。
ボタン操作ひとつで簡単に変換できるテクニックですが、あとから編集したいときに元の写真に戻ることができない、非可逆編集となります。
2. 「白黒」色調補正で変換
こちらもボタン一つでモノクロ加工できる、お手軽なテクニックのひとつ。
メインメニューより「イメージ」>「色調補正」>「白黒…」を選択しましょう。
表示された「属性」パネル上で、「プリセット」を「イエローフィルター」または、お好みでスライダーを調整すれば完成です。
3. 「色彩・彩度」調整レイヤーで変換
上記テクニックと全く同じ仕上がりとなりますが、この方法のメリットは、新規調整レイヤーを使って編集するので、元の画像データの上書きをせずに画像を変更できる、非破壊編集が可能な点です。
メインメニューより「レイヤー」>「新規調整レイヤー」>「色相・彩度」を選択します。
「属性」パネル上で、「彩度」スライダーを一番左(-100)まで移動させれば完了です。
4. RGBカラーの代わりにLabカラーで変換
ここでのポイントは、RGBカラーの代わりにLabカラーで変換します。
まず、メインメニューより「イメージ」>「モード」>「Labカラー」を選択します。
続けて「チャンネル」ウィンドウを開き(表示されていないときは、「ウィンドウ」>「チャンネル」で表示)、「L(英: Lightness)」チャンネルを選択しましょう。
再度メインメニューより「イメージ」>「モード」>「グレースケール」で完成です。
数値をつかった理論的なモノクロ変換テクニックで、加工する写真によって大きく仕上がりが変わってきます。元の画像に戻ることができない非可逆編集となります。
5. グラデーションマップ」調整レイヤーで変換
加工する画像の明るさをグラデーションで調整するテクニック。画像の暗い範囲が黒くなり、明るく範囲は白っぽく表示されます。
まず、Dで描画色と背景色を「黒(#000000)」と「白(#ffffff)」に設定しておきます。
メインメニューより「レイヤー」>「新規調整レイヤー」>「グラデーションマップ」を選択したら完成です。
ここではモノクロ写真へと加工しましたが、他のグラデーションカラーを利用することで、画像をお好みのカラーリングに自由に変換することもできます。こちらも非破壊編集。
6. 「チャンネルミキサー」調整レイヤーで変換
チャンネルミキサーとは、色を調整する機能のひとつで、画像全体ではなく、特定の色のみを編集することができます。
うまく利用することで、画像の色を自由に操作できるようになるテクニックです。
メインメニューより「レイヤー」>「新規調整レイヤー」>「チャンネルミキサー」を選択します(プレビューのように、「色調補正」パネル上のアイコンより適用することも可能。)します。
「属性」パネルの「モノクロ」にチェックを入れたら完成です。
レッドおよびブルー、グリーンのスライダーを調整し、合計値が100%になるように設定することで、色味やコントラストを調整できます。
7. 「色彩・彩度」調整レイヤーコンボで変換
テクニック2で紹介した、「色相・彩度」調整レイヤーを2つ重ねて利用するテクニック。
この技を習得することで、より自由に画像の明るさやコントラスト、色合いなどを調整することができます。
メインメニューより「レイヤー」>「新規調整レイヤー」>「色相・彩度」を選択したら、「属性」パネル上の「彩度」スライダーを一番左(-100)まで移動させましょう。
ふたたび画像レイヤーを選択したら、同じ手順でもう一つ「色相・彩度」調整レイヤーを追加し、追加したレイヤーの描画モードを「カラー」に変更します。
あとは、「属性」パネルで、「色相」と「彩度」、「明度」スライダーをお好みで調整したら完成です。
かなり自由に画像のモノクロ加工を行うことができる、お手軽なテクニックと言え、よりデザイン性の高いモノクロ写真に仕上げることができるでしょう。
8. 「白黒」調整レイヤーで変換
これまで紹介したモノクロ加工のなかでも、もっとも手軽で、もっとも自由自在な非破壊編集テクニックかもしれません。
メインメニューより「レイヤー」>「新規調整レイヤー」>「白黒」を選択したら、「属性」パネルに表示された6色のスライダーを調整したら完成です。
「プリセット」ドロップダウンを選択することで、あらかじめ調整されたいくつかの色合いを適用することもできます。
特定の色合いだけ明るく、暗くしたり、自由に調整できる、もっとも柔軟な、画像に合わせたカスタマイズが可能なテクニック。
9. 雰囲気たっぷりなセピア色写真エフェクト
ハイファッション雑誌などで見かける、雰囲気のあるモノクロ写真を作成できるテクニック。
ほんの少し手間をかけることで、仕上がりがグッと良くなるフォトショップのテクニックとなっています。
こちらの記事で、作り方を詳しく紹介しています。

さいごに、。
今回は、どんな写真にも応用できる、色の置き換え・変換のお手軽Photoshopテクニックをまとめてご紹介しました。
もう一度、今回のテクニックをおさらいしてみましょう。
- グレースケールで変換
- 「白黒」色調補正で変換
- 「色彩・彩度」調整レイヤーで変換
- RGBカラーの代わりにLabカラーで変換
- グラデーションマップ」調整レイヤーで変換
- 「チャンネルミキサー」調整レイヤーで変換
- 「色彩・彩度」調整レイヤーコンボで変換
- 「白黒」調整レイヤーで変換
- 雰囲気たっぷりなセピア色写真
切り抜きテクニックなど、他の写真加工テクニックやフォトショップの使い方と組み合わせることで、より魅力的なデザインをたのしむこともできます。
7日間無料で利用できる、Photoshop体験版からはじめませんか。
すべての機能を試すことができ、試用期間中に解約すれば、キャンセル料もかかりませんよ。