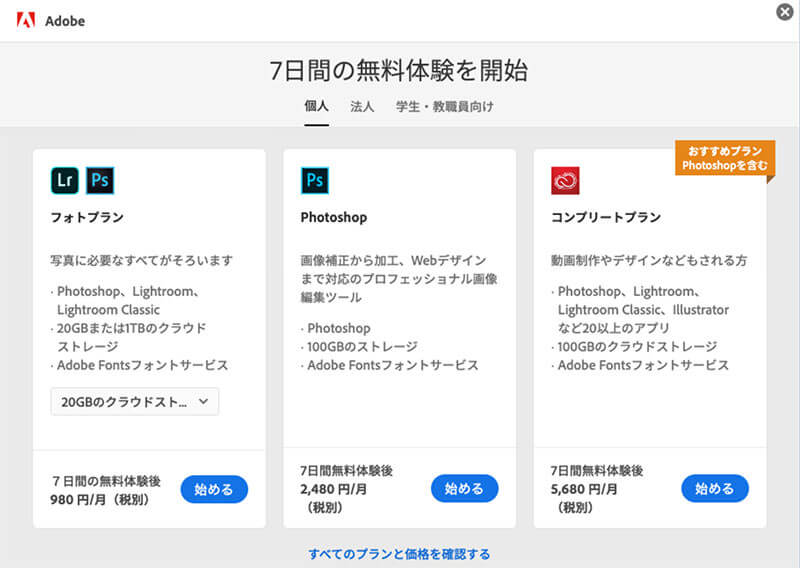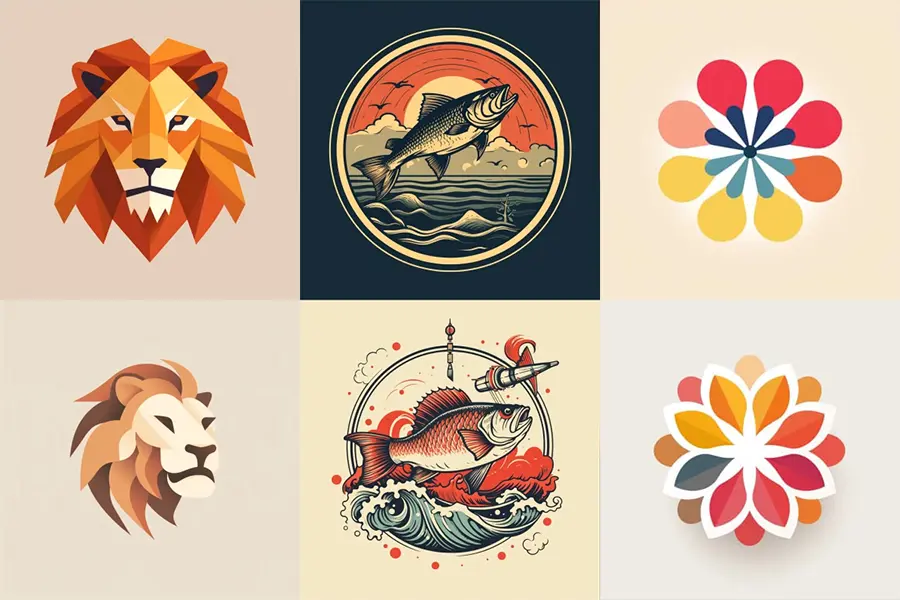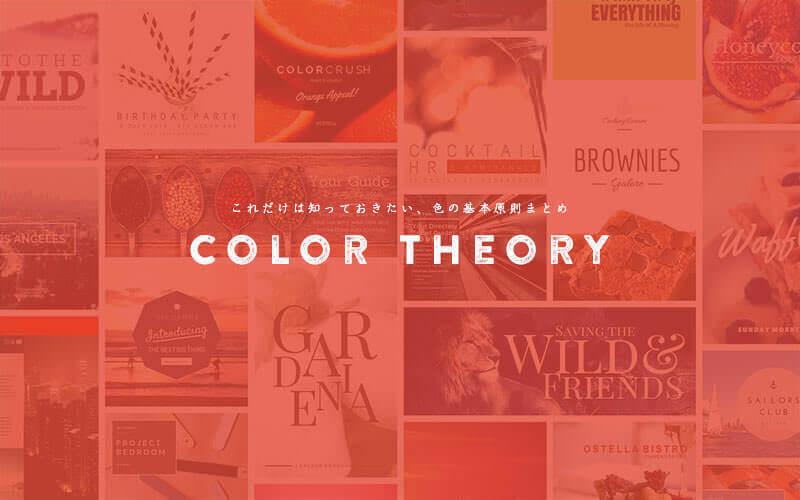「曇っている空を美しい夕焼けにしたい」「空に虹を追加したい」
Photoshopの新しくアップデートされた「空を置き換え」機能を利用すれば、あっという間に思い通りの空に変更することができます。
今回は、2021年8月リリース(v22.5)で追加された、Photoshop空プリセットの詳しい使い方をご紹介します。また、一足先に空の置き換え機能を実現したSkylum社のLuminar AIと仕上がりを簡単に比較してみました。
Photoshop「空を置き換え」がアップデートで空プリセット機能が追加
Photoshop v22.5では、空プリセットを取得できるようになり、思い通りの空模様を手軽に表現できます。ここでは、以下の写真をサンプル例に空を置き換えてみましょう。

まずはメインメニューより「編集」>「空を置き換え」に移動し、空のサムネイルの右上にあるギアアイコンをクリック>「他の空を取得」をクリックし、Adobe Discover Web サイトが自動で開きます。

ダウンロードする空のプリセットを選んだらダウンロードしておきましょう。.skyファイルとして保存されます。

再度「空を置き換え」パネルに戻り、「空を読み込み」>「空プリセットから」よりダウンロードした.skyファイルを読み込んだら、インポートは完了です。これで新しいプリセットをいつでも利用できるようになりました。

ここでは「ドラマチック(Spectacular)」と「夕暮れ(Sunsets)」をインポートしています。あとはお好みの空プリセットを選択すれば、あとは自動で置き換えしてくれます。
空を置き換え機能の適用後がこちら。人物の切り抜きなども行わずに、自然な仕上がりとなりました。すごいです、フォトショップ。

人工知能が写真を一変させる!話題の画像編集ソフト Luminar AIとの比較
Luminar Aiは、はじめての人でもプロのような写真加工ができると話題の、人工知能を完全搭載した画像編集ソフトです。
Photoshopのプラグインとしても利用でき、7日間の無料トライアル期間があったため、今回は同じ写真をつかって、仕上がりを比較してみました。
Photoshopとの連携に関しては、まずLuminar Aiを開き、メインメニューより「Luminar AI」>「プラグインをインストール」に進みます。

プラグインとしてインストールしたいソフトウエアを選んで「インストール」ボタンをクリックすれば完了です。ここではPhotoshopとLightroom Classicが選択できます。

フォトショップのメインメニューより「フィルタ」>「Skylum Software」>「Luminar AI..」をクリックで起動。

Luminar AIプラグインを開いた状態がこちら。シーンのリライトや人物にのみ光を当てたりと、より細かい調整をスライダーのみのシンプルな操作で実現できました。また、Photoshopにくらべて、あまりメモリを食わずにサクサクと動く印象。
Luminar AIで空の置き換えを行ったサンプルがこちら。特に人物や草花への反射が際立っている様子。旅行の写真などをちゃちゃっとレタッチ、アレンジしたいというには十分なレベル。

水面への空の反射が分かりやすい写真で比較。どちらも美しい夕焼けが表現されていますが、Luimnar AIではサーファーたちのいる海面にも雲がわずかに適用され、よりリアルな雰囲気になっています。
フォトショップをはじめてみませんか。
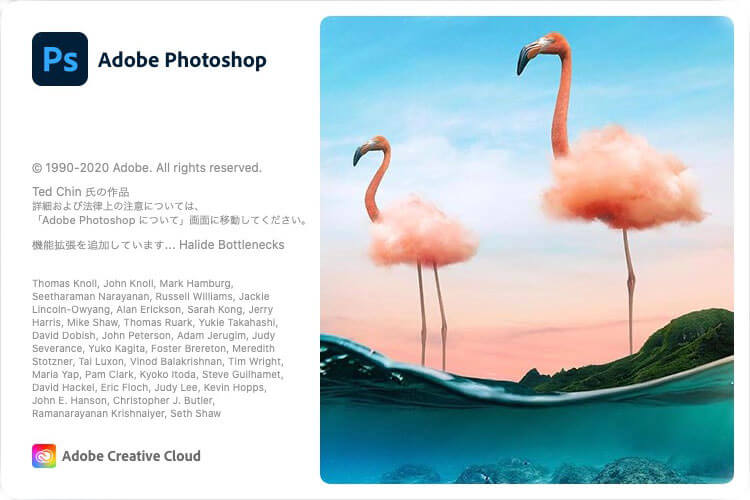
新しくアップデートされたPhotoshopは、Creative Cloudアプリよりダウンロードできます。また、はじめてのひとも7日間の無料体験が用意されているので、まずはPhotoshopを体験してみましょう。無料体験終了後は、個人の場合はフォトプラン 980円〜/月(税別)、Photoshop単体 2480円/月(税別)、コンプリートプラン 5680円/月(税別)などでそれぞれ利用可能となっています。