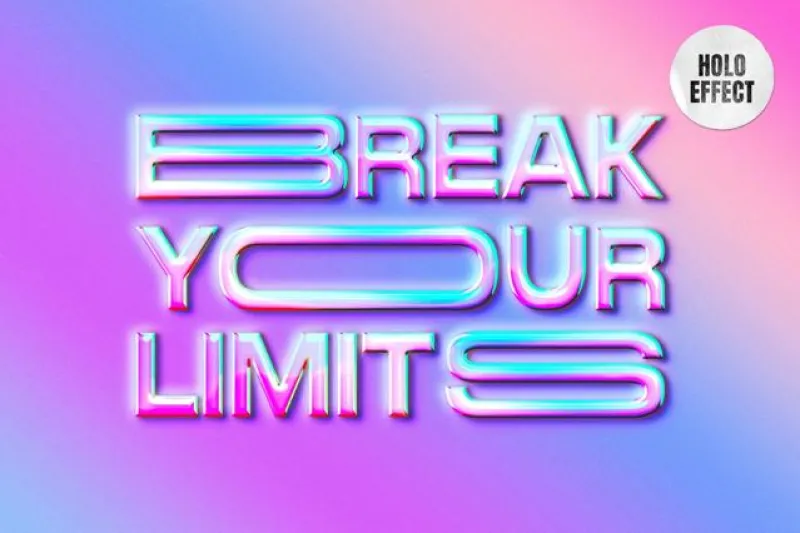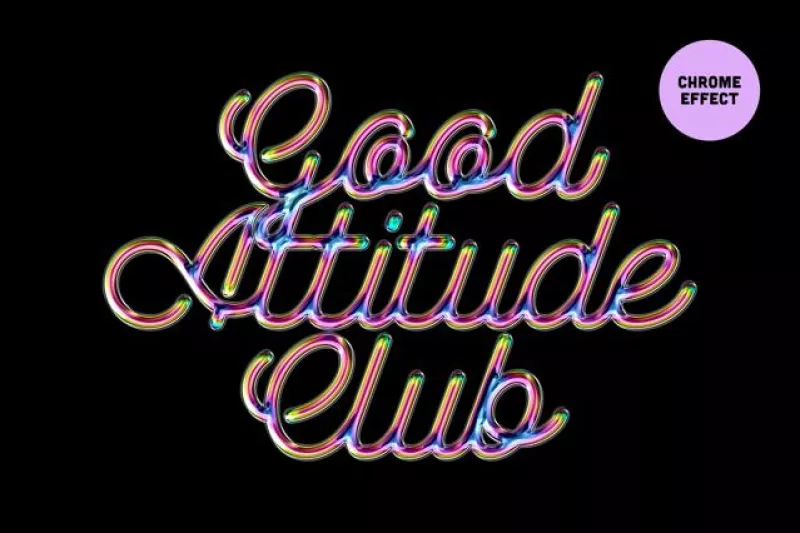今回は、暗闇で光輝く3D文字を作る方法をご紹介します。3D文字は「Xara3D」という気軽に3D文字を作ることのできるソフトウエアを使いますが、今回はサンプル文字を用意していますのでそちらを使用してもらえば誰でも簡単に光り輝く効果を作り出すことができますよ。特に難しいステップはありませんので気軽にチャレンジしてみてください。
チュートリアルを始める前に、今回使用する3D文字やブラシを以下よりダウンロードしてください。
サンプル3D文字
https://photoshopvip.net/tutorialz/vipcrew.gif
STEP 8で使用する「星」ブラシ
http://rabieshund.deviantart.com/art/Rabies-Star-Brushset-19527557
STEP 1
インメニューよりファイル>新規を選択し、ドキュメントを開きます。
このチュートリアルでは、カンバスの大きさを1280x1024pxの72px/inchとします。
メインメニューより「編集」>「塗りつぶし」を選択し、描画色「黒」(#000000)で背景を塗りつぶします。


STEP 2
あらかじめダウンロードしておいた3D文字画像のファイルを開きます。
開いたPNGファイル上でCtrlキー+A(MacはCommandキー+A)で全体を選択したら、ドラッグ&ドロップでカンバスに挿入します。レイヤー名を「3Dテキスト」に変更しておきましょう。このときに全体を選択範囲にしていなければ、3D文字ファイルを挿入することができないので注意してください。


STEP 3
ツールボックスより「自動選択ツール」を選択し、「3Dテキスト」レイヤーの文字表面部分をクリックし、Deleteキーで削除します。

STEP 4
文字表面を削除した「3Dテキスト」レイヤーを2つ複製します。続けてレイヤーパレット上で、複製したレイヤーの目玉マークをクリックし、「非表示」にしておきます。(1つは予備のバックアップ用として残しておきます。)

STEP 5
新しいグループ「エフェクト」を作成し、グループの描画モードを「覆い焼きカラー」とします。
次に新しいレイヤー「エフェクト」を「エフェクト」グループ内に作成します。
描画色「黒」 (#000000)、背景色「白」(#ffffff)としたら、メインメニューより「フィルタ」>「描画」>「雲模様1」を適用します。

STEP 6
新しいグループ「カラー」を「エフェクト」グループの下に作成します。
新しいレイヤーを「カラー」グループの中に作成したら、ツールボックスより「ブラシツール」を選択します。
描画色「赤」(#ff0000)とし、500pxのソフトブラシで1回クリックします。
レイヤーをもう1つ「カラー」グループ内に作成し、次は描画色「黄色」(#00cf00)でブラシツールを使い1回クリックします。
さらに描画色「緑」(#ffee33)も使い、合計3つのレイヤーを「カラー」グループの中に作成しましょう。

「カラー」グループの描画モードを「ソフトライト」に設定します。

STEP 7
STEP 4で非表示にしておいた「3Dテキストレイヤーのコピー」を「3Dテキスト ぼかし」と名前変更し、目玉マークをクリックして表示状態にします。
そのまま続けてメインメニューより「フィルタ」>「ぼかし」>「ぼかし(ガウス)」を以下のように設定します。


STEP 8
「エフェクト」グループ内に新しいレイヤー「ブラシ」を作成します。
描画色「白」(#ffffff)とした状態で、ツールボックスより「ブラシツール」を選択し、ダウンロードしておいた「星」ブラシで文字の周り部分を塗っていきます。

STEP 9
「3Dテキスト」レイヤーの一番上にある「3Dテキストのコピー2」レイヤーを選択し、メインメニューより「フィルタ」>「ぼかし」>「ぼかし(ガウス)」を以下のように適用します。


STEP 10
新しいレイヤー「雲 背景」を「エフェクト」グループと「カラー」グループの間に作成します。
描画色「黒」(#000000)、背景色「白」(#ffffff)としたら、メインメニューより「フィルタ」>「描画」>「雲模様1」を適用します。
最後にレイヤーの不透明度を「10%」に変更します。

「雲 背景」レイヤー上でメインメニューより「レイヤー」>「レイヤースタイル」を選択し、以下のように「グラデーションオーバーレイ」を選択します。
使用する「深海」グラデーションが見つからない場合は「グラデーションエディタ」で「ノイズサンプル」を追加して読み込むと見つけることができますよ。



STEP 11
ツールボックスより「消しゴムツール」を選択し、300pxのソフトブラシで「流量45%」としたら、3Dテキスト周り以外の背景を少しずつ消去していきます。(図参照)

STEP 12
「エフェクト」グループ内の一番上に、新しいレイヤー「スプラッター」を作成します。
次にツールボックスより「ブラシツール」を選択したら、「ブラシプリセット」を以下のように設定します。


文字の輪郭部分に少しずつブラシをかけていったら完成です。

完成

いかがでしたでしょうか。特に難しいステップもなく簡単に光り輝く3D文字を作ることができました。
STEP 6で使用した色以外を使うとまた違う印象に仕上がります。
また今回は青系グラデーションを使い背景に色付けをしましたが、他の色のグラデーションを使ってもいいかもしれませんね。
PhotoshopVIPは高品質のフォトショップチュートリアルを皆さんにお届けしています。随時更新されるチュートリアルの定期購読がオススメです。チュートリアルに関して不明な点があればいつでも質問してください。