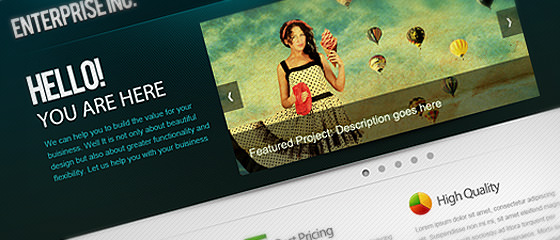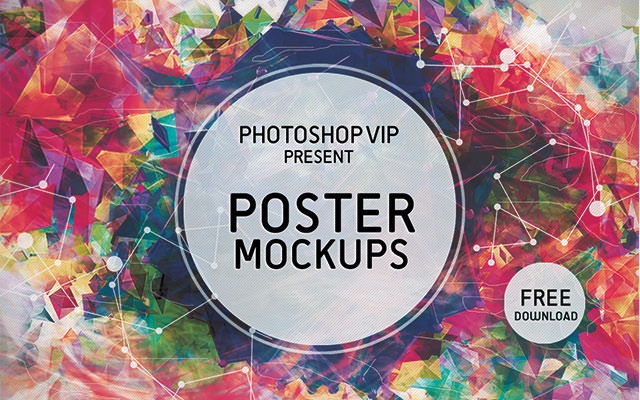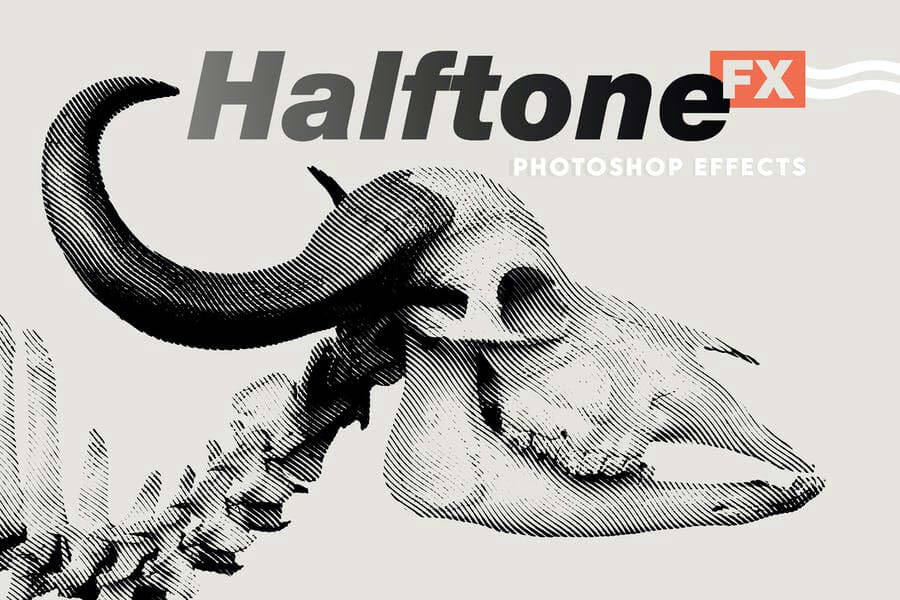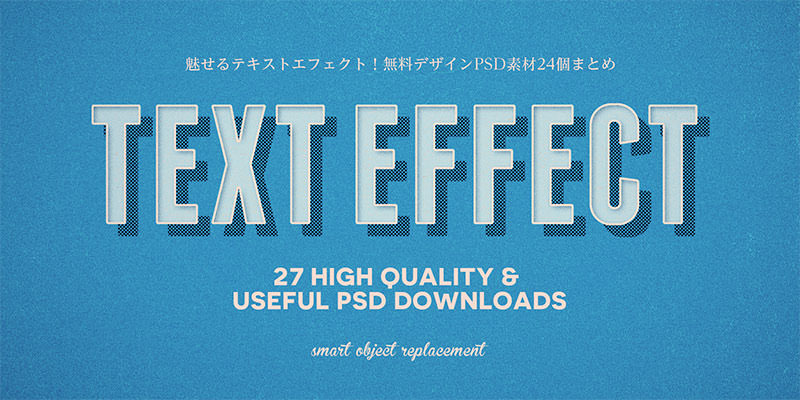この記事では、フォトショップで魅力的な多重露光(Double Exposure)エフェクトのつくり方をご紹介します。
いくつかのポイントを押さえることで、だれでも簡単に、多重露光エフェクト加工ができるワンランク上のテクニックです。

デザインから飛び出したような要素を加えることで、ダイナミックな見た目に仕上げることができます。

「グラデーションマップを利用したことがない」、そんなひとにぜひオススメしたい効果的なフォトショップのテクニックを詳しくみていきましょう。

ワンクリックでさまざまな配色に変更することができます。
フォトショップを持っていないというひとは、まずは7日間の無料体験からはじめてみませんか。
すべての機能を無料で利用できるので、フォトショップのすごさをまずは実感してみましょう。
1087円/月からフォトショップが使える、フォトプランもオススメですよ。
そもそも多重露光エフェクトってなに?

多重露光(多重露出とも)とは、複数の写真を1枚に重ねることで、幻想的な仕上がりを表現する手法を指します。
まずは、「美しい多重露光エフェクト」を作成するポイントを考えてみましょう。
- 人物と風景のパーツをうまく重ねるのがポイント。たとえば、髪の毛と森のシルエットなど
- デザインから飛び出した要素を加えてダイナミックに。頭から鳥が飛んでいるなど
- 光が差し込んだライティングエフェクトがあると、仕上がりがぐっと良くなる
- コントラストがはっきりとした写真のほうがベター
以上のポイントをふまえ、早速デザインを作成していきましょう。
完成予想がこちら
まずはできあがりから。コツをつかむことで、10分もかからずに加工することができるでしょう。

繰り返し同じ加工を行うときは、手順の一部をアクション化することで、より効率的な作業につながります。
今回加工する写真はこちら。

元の写真に手を加えないよう、レイヤーを右リックで「スマートオブジェクトに変換」しておきましょう。
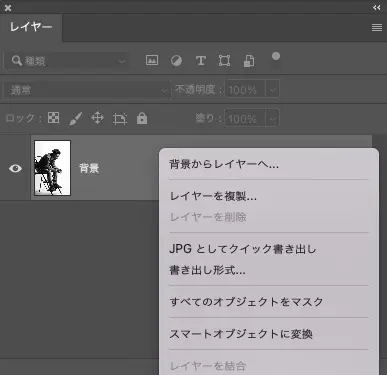
左側のツールバーより「オブジェクト選択ツールW」を選択したら、上部のオプションバーより「被写体を選択」をクリック。
たったこれだけで選択範囲が指定されました。ただし、髪の毛あたりがあやしいので、ほんの少し微調整。
「選択とマスク」で開いた画面より「選択範囲調整ブラシR」で、髪の毛のまわりをペイント。
これで選択範囲がよりくっきりとなりました。出力先を「新規レイヤー(レイヤーマスクあり)」とすすみます。
背景のみがきちんと切り取られています。数秒で完了の簡単すぎる画像切り抜きです。

加工には直接関係ありませんが、写真をかたむけた状態でエフェクトを加えています。
Command/Ctrl+Tで自由変形できます。

人物レイヤーのレイヤーマスクを選択した状態で、長方形選択ツール(M)で以下のように画像の一部もマスク。
人物レイヤーを右クリックで「スマートオブジェクトに変換」。
重ねる写真をカンバスに配置しましょう。レイヤーの不透明度を少し下げると、どこに配置したいか分かりやすく。
人物レイヤーのサムネイルをクリックで選択範囲を指定したら、配置したもう一枚の風景写真レイヤーを選択し、新しくレイヤーマスクを追加。
さらに人物レイヤーを複製し、一番上のレイヤーとして配置。
Command/Ctrl+[または]は、レイヤー間を素早く移動できるショートカット。
さらにCommand/Ctrl+Lで「レベル補正」パネルを表示。
ややコントラストをくっきりさせることで、仕上がりがぐんと良くなります。
風景レイヤーをダブルクリックで「レイヤースタイル」を表示したら、「ブレンド表示: グレー」を選んだ状態で、「下になっているレイヤー」のスライダーをOption/Altを押しながら右へとスライド。
通常のスライドに比べて、よりなめらかな重なり具合を表現できる小技テクニック。
風景レイヤーを複製コピーしたら、上にあるレイヤーの描画モードを「スクリーン」に変更。
やや明るすぎるので、不透明度を30%ほどに下げておきましょう。
ここまでレイヤーの重なり方はこんな感じ、いかがでしょう。

表示・非表示したいエリアを塗りつぶそう
人物レイヤーにレイヤーマスクを追加したら、描画カラー「黒(#000000)」のソフトブラシ「350pxくらい」、不透明度「20%」で表示・非表示にしたい部分を、なぞりながらペイントしていきましょう。
レイヤーマスクを黒でペイントすることで、「人物レイヤーでは背景が透けて見え」、「風景レイヤーでは人物が濃く表示される」ということを覚えておきましょう。
元の写真レイヤーを選択したら、メインメニューより「レイヤー」>「新規調整レイヤー」>「ベタ塗り」をクリックし、描画カラー「ベージュ(#c7bfb4)」でペイントしましょう。
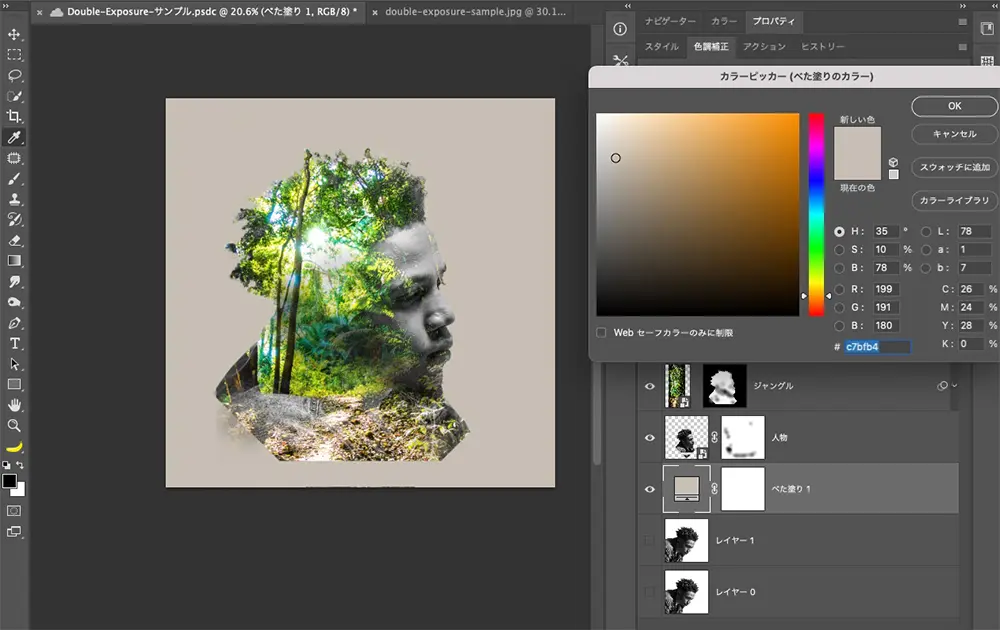
再度メインメニューより「イメージ」>「色調補正」>「白黒」を選択、コントラストが強くなるように各スライダーを調整します。
Command/Ctrl+Option/Alt+Shift+Eという呪文のようなショートカットキーで、すべてのレイヤーをまとめて結合。
Camera Raw フィルタ機能で、よりダイナミックな色合いをカスタマイズしていきます。
無数のやり方がありますが、ここで押さえておきたいのは3点。
まずは、「基本補正」。
露光量とコントラストをやや下げ、黒レベルも落としています。テクスチャや明瞭度、カスミの除去はやや高めに設定中。
調整レイヤーなので、いつでも戻って編集できるのもポイントです。

続けて、「ディテール」。
シャープを強くして、くっきりとした印象に。

さいごに「効果」。
「粒子」を加えることで、ザラッとした紙を触っているようなリアルな質感に。

フィルタを適用した状態がこちら。コントラストがよりはっきりとしたのが分かります。
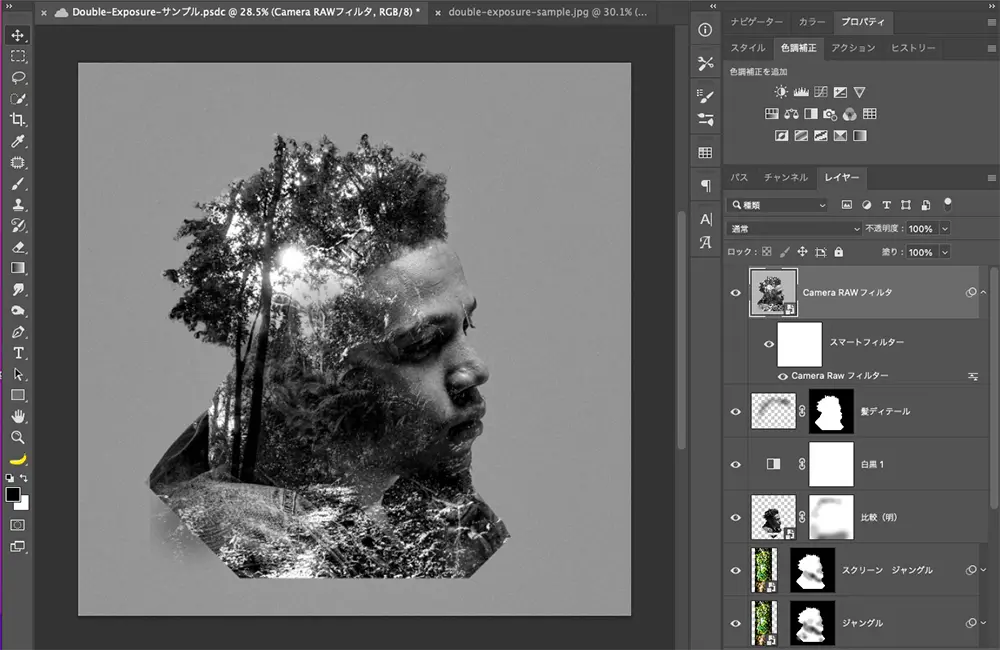
よりダイナミックな見た目にするために、頭の周りに鳥を飛ばします。
無料ダウンロードできるフリー写真をカンバスに配置したら、Command/Ctrl+Lで「レベル補正」パネルを表示。
写真が白黒になるようにスライダーを左に移動させましょう。
レイヤーの描画モードを「乗算」として、他に合わせて不透明度を調整すればOK。
メインメニューより「イメージ」>「色調補正」>「グラデーションマップ」を追加。
ここではオレンジ色を基調としたグラデーション「マンゴーオレンジ(Mango Tnagerine)」を採用。
HEXカラーコードは、「#e1451b」と「#ece9cd」。
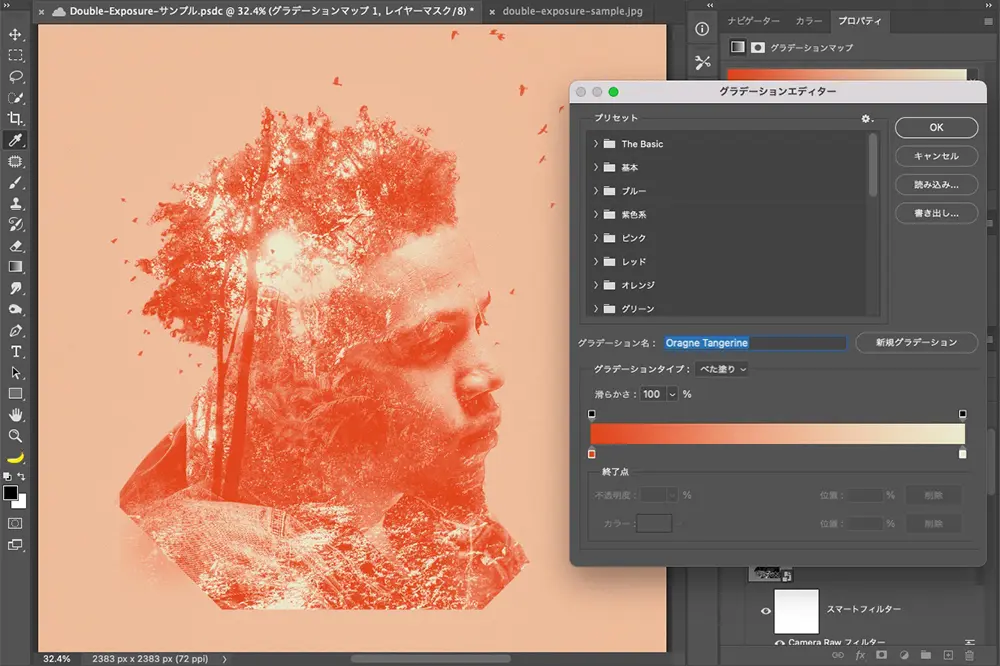
より鮮やかな配色に仕上げるため、ふたたび「色調補正」より「カラールックアップ」を追加。
プロパティパネルの「3D LUTファイル」より「filmstock_50.3dl」。
レイヤーの不透明度を「24%」に下げれば完了。
輝くフレアでワンランク上の仕上がりに
ツールボックより「ブラシツールB」を選択し、「サイズ 700px」の「不透明度 100%」、描画カラー「白(#ffffff)」でカンバスを一回クリック。
Command/Ctrl+Uで「色相・彩度」パネルを表示。
「色相の統一」にチェックを入れたら、「彩度」を100%全開、「明度」をやや下げ、「色相」でカンバスと同じようなオレンジ色に。
レイヤーを複製コピーし、「色相・彩度」パネルをもう一度開く。
今回は、「色相」スライダーのみでピンクがかったオレンジ色に。
もうひとつレイヤーを複製し、ダメ押しの「色相・彩度」パネル。「明度 +100」で真っ白に。
白レイヤーのみ自由変形。Shift+Option/Altを押しながら変形すれば、中心がずれず中央からサイズ変更できます。
ピンクとオレンジのフレアレイヤーの描画モードを「スクリーン」、「不透明度40%」に下げる。
白フレアの描画モードは「覆い焼き(リニア) – 加算」。
さらにレイヤーをダブルクリックでレイヤースタイルを開き、「透明シェイプレイヤー」のチェックを外す。
これで、さらにキラリと輝くエフェクトに。
「透明シェイプレイヤー」のチェック外しは、他のライティングエフェクトでもよく利用されるテクニックのひとつ。

さいごに、ザラッとしたグランジテクスチャをカンバスに配置。
Command/Ctrl+Iでレイヤーを反転したら、描画モードを「焼き込みカラー」に。
最後にレイヤーの不透明度を「24%」に下げたら完成です。
完成がこちら。
特にむずかしい手順もなく、はじめてでも手軽に進めることができました。

「グラデーションマップ」機能で他のグラデーションを選ぶだけで、雰囲気がガラリと変わりますよ。
重ねる写真を変えてエフェクトを試してみてもよいでしょう。

数クリックで完成のエフェクト素材も活用しよう。
Double Exposure Photoshop Actions
多重露光エフェクトに紙テクスチャや光が漏れたライトリークなどの重ねて、より魅力的なデザインに仕上げることができるアクション素材。200種類以上の素材が揃った看板パック。
Double Exposure Photoshop Action Pro
わかりやすいシンプルさに定評のあるPhotoshopアクションで、複雑で素晴らしい結果をワンクリック、ほんの数秒で実現できる時短アイテム。
多重露光エフェクト用のおすすめ素材も、一緒に確認しておくと良いでしょう。
あなたの「ああしたい、こうしたい」を全部かなえてくれるPhotoshop。
まずは、全ての機能が7日間無料で使える無料体験トライアルからはじめませんか。
無料体験中はいつでも解約可能です。