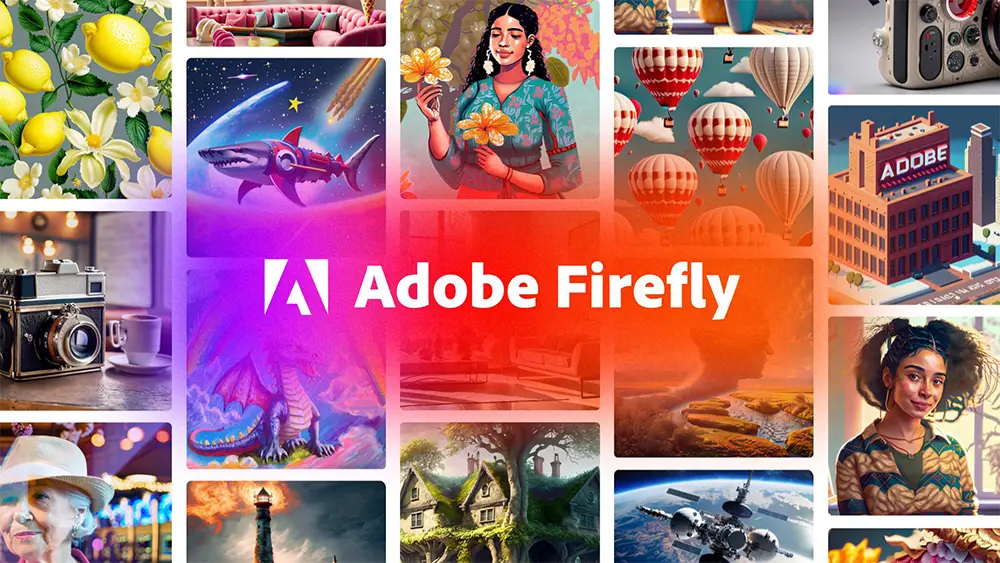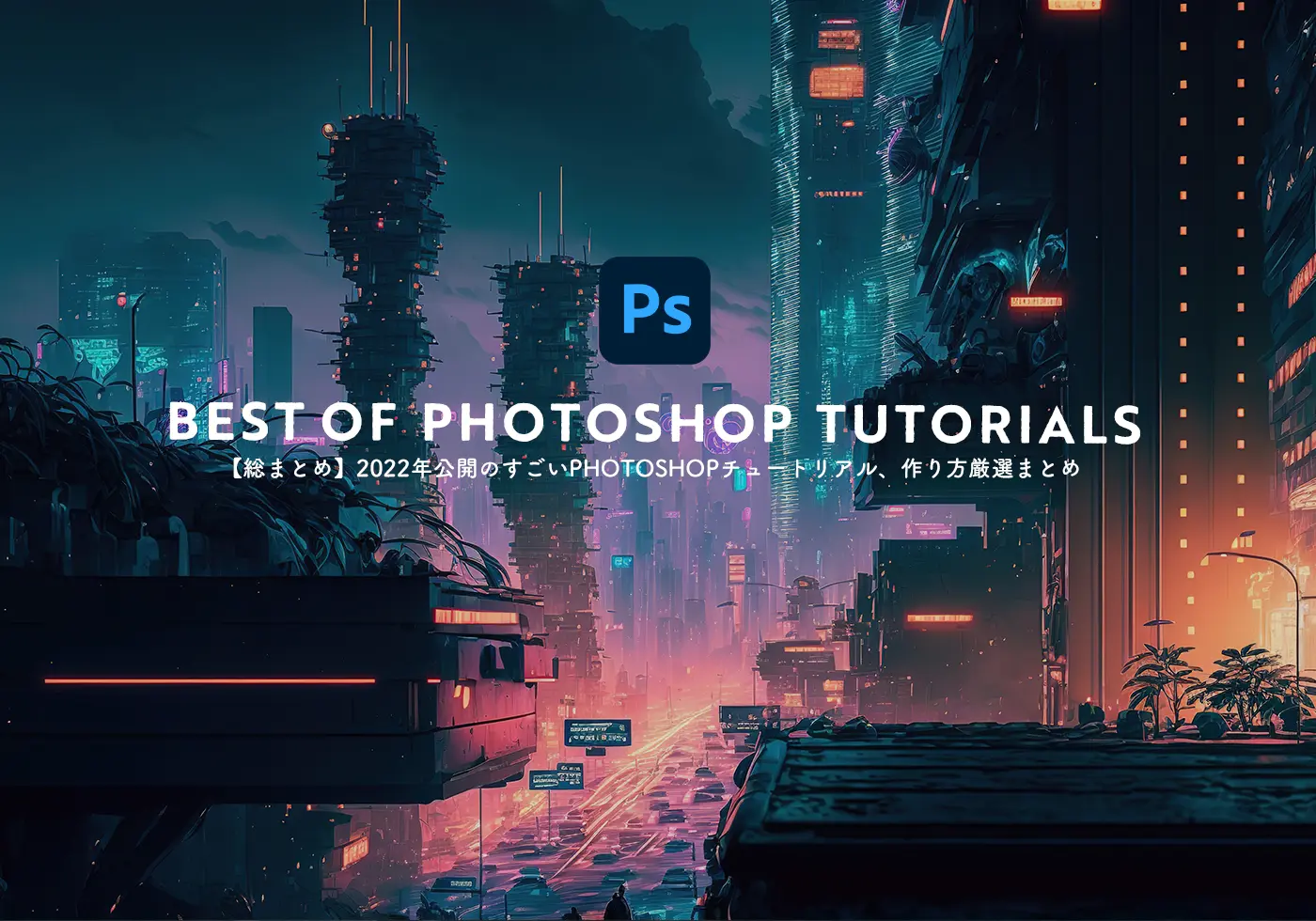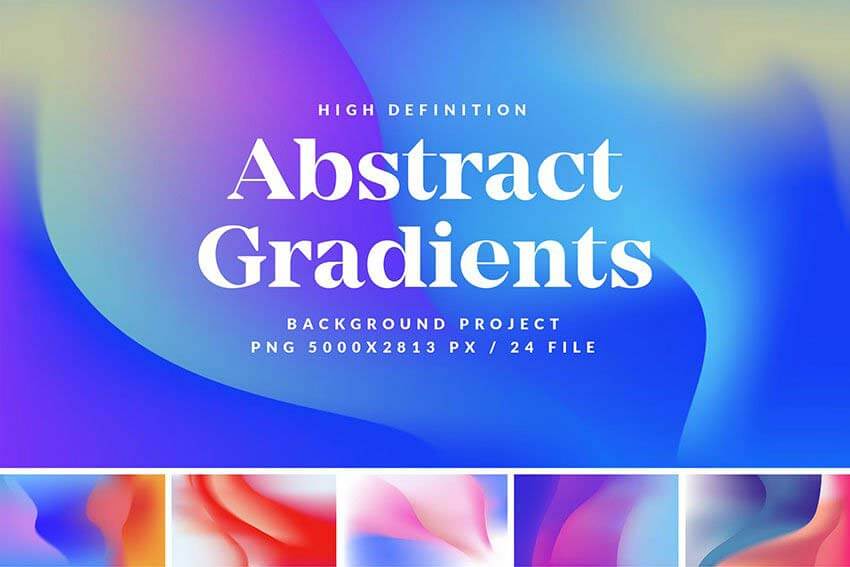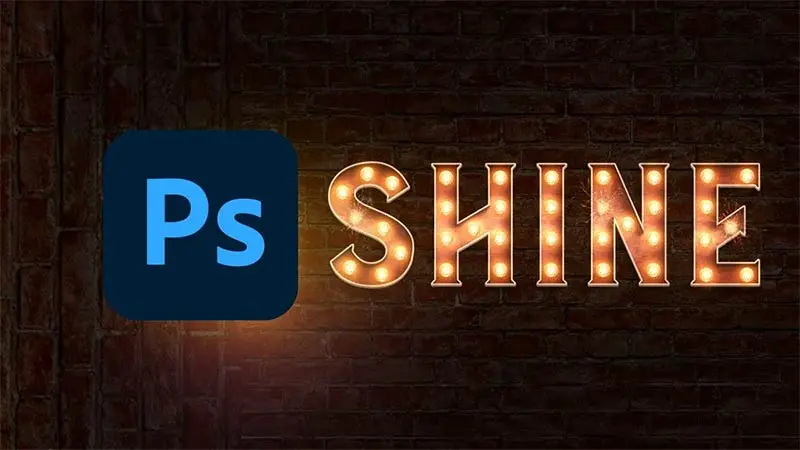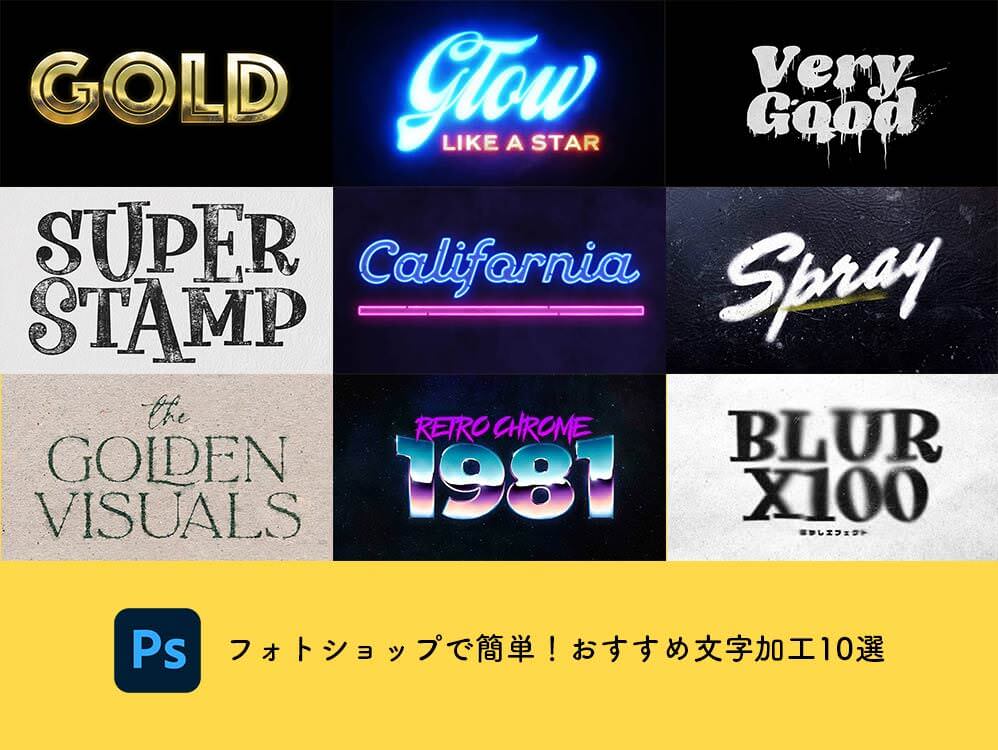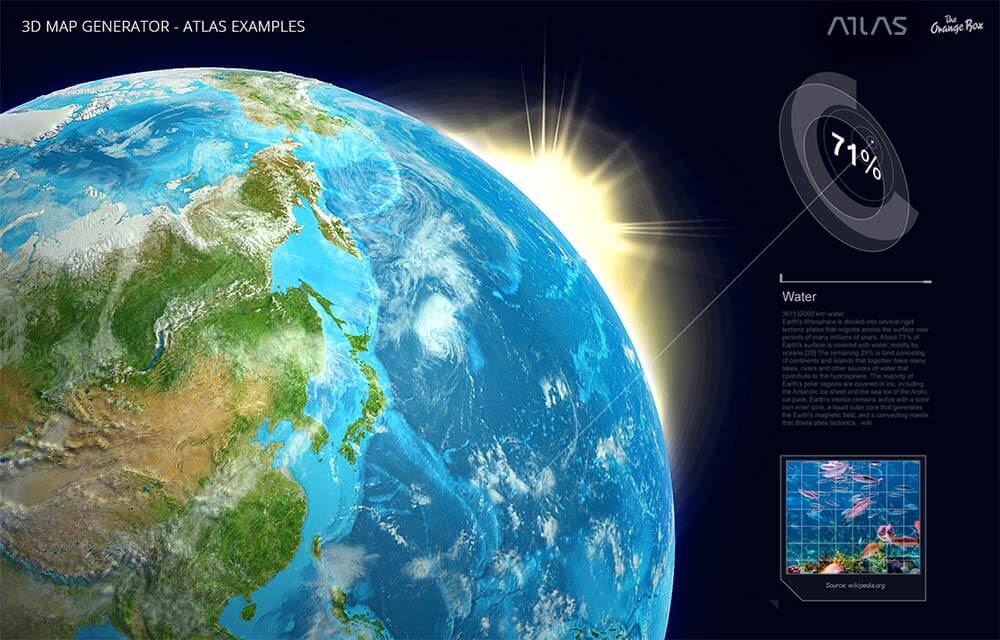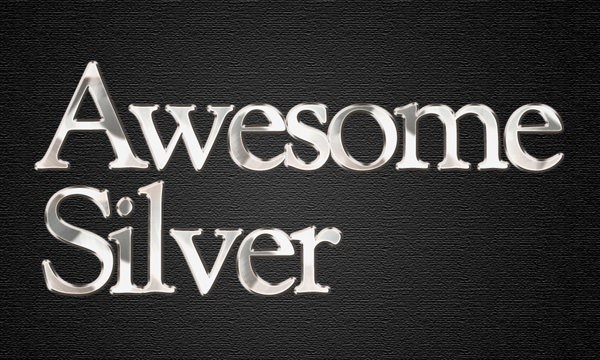参照元 : Photoshop Style A Day
レイヤースタイルを適用するだけで高品質なテキストエフェクトを毎日ひとつずつ更新しているデザインブログPhotoshop Style A Day。
こちらのエントリーで詳しく触れていますので、参考にしていただくとよいかもしれません。
今回はリアルな水の質感を表現したテキストエフェクトをPhotoshopでデザインする方法をご紹介します。
作成したレイヤースタイルは保存しておくことで、いつでもボタンひとつでテキストエフェクトを利用することができ便利ですよ。
詳細は以下から。
レイヤースタイルとは?
ウェブデザインなどで利用されている質感の高いボタンデザインや立体感のあるボックス、テキストエフェクトなどをクリックひとつでデザインする便利なツールのひとつ。
さまざまなレイヤースタイルをこちらのエントリーでまとめています。
チュートリアル
チュートリアル情報
プログラム : Photoshop
バージョン : CS5で作成 (古いバージョンでも可能)
難易度 : 初級者
所要時間 : 5分ほど
1.お好みのフォントを選択したら、適当な文字を入力しましょう。
文字サイズは130-200pxあたりがエフェクトがうまく適用されるようです。
2.メインメニューより「レイヤー」>「レイヤースタイル」>「レイヤー効果」を選択しましょう。
レイヤーパレットの以下をクリックしても同様の操作となります。
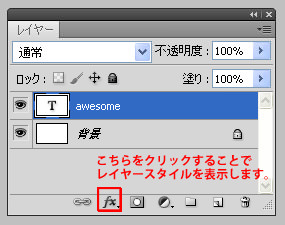
3.順番にレイヤースタイルを適用したら完成となります。
レイヤー効果
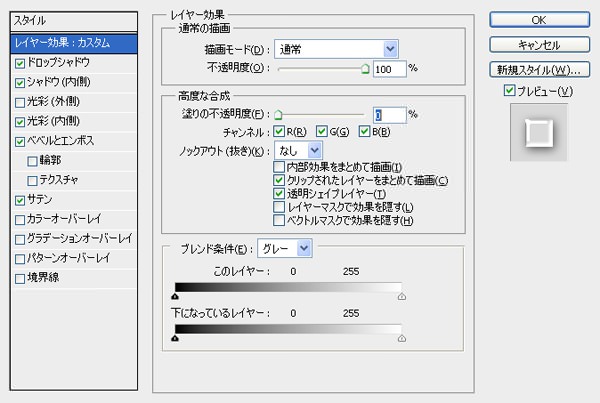
ドロップシャドウ
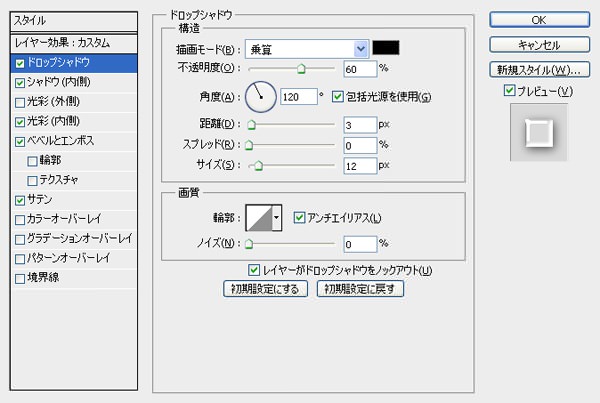
シャドウ(内側)
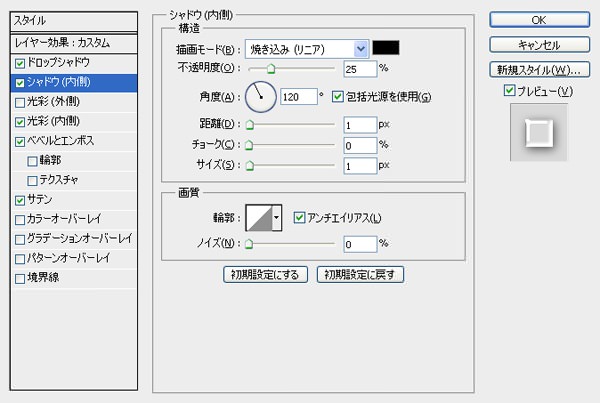
光彩(内側)

べベルとエンボス
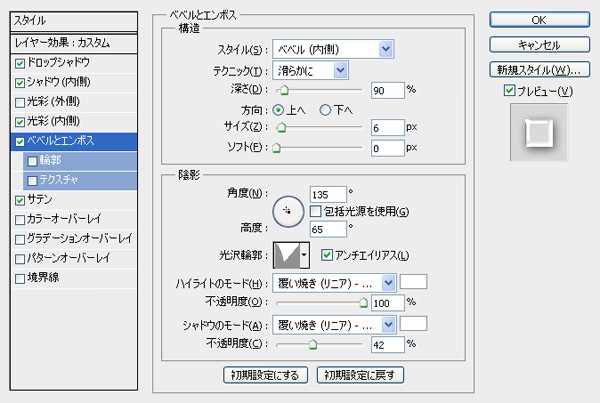
サテン
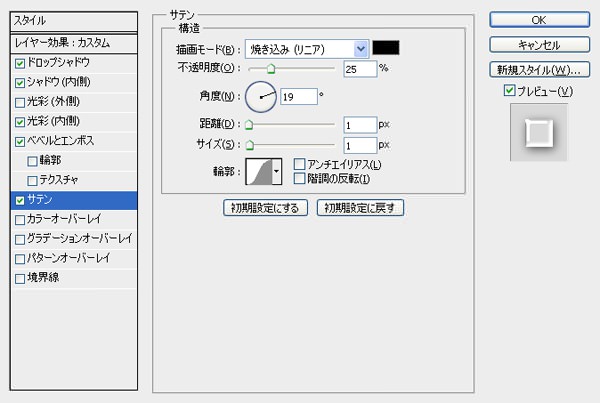
すべてのレイヤースタイルを適用すると以下のようになります。

作成したレイヤースタイルを保存しよう
レイヤースタイルを保存しておくことで、クリックひとつで同様のエフェクトを適用することができます。
まずはレイヤーパレット上で以下のボタンをクリックしレイヤースタイルを表示しましょう。
メインメニューから「レイヤー」>「レイヤースタイル」でも表示できます。
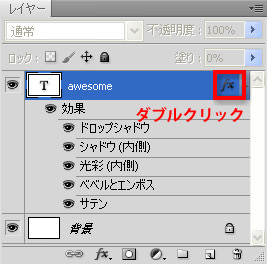
「新規スタイル」と書かれたボタンをクリックします。

適当なレイヤースタイル名を入力しましょう、今回は「ウォーターテキストエフェクト」としています。

これでスタイルパレットに新しいレイヤースタイルが保存されました。
スタイルパレットが表示されていない場合、メインメニューより「ウィンドウ」>「スタイル」で表示することができます。
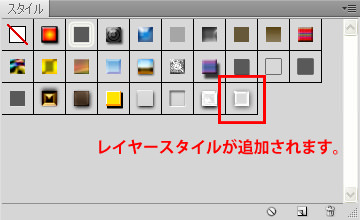
参照元サイトのRSSを購読することで、レイヤースタイルを期間限定で無料ダウンロードすることのできる隠しリンクが表示される仕組みになっています。
この機会にRSS登録してみてはいかがでしょう。