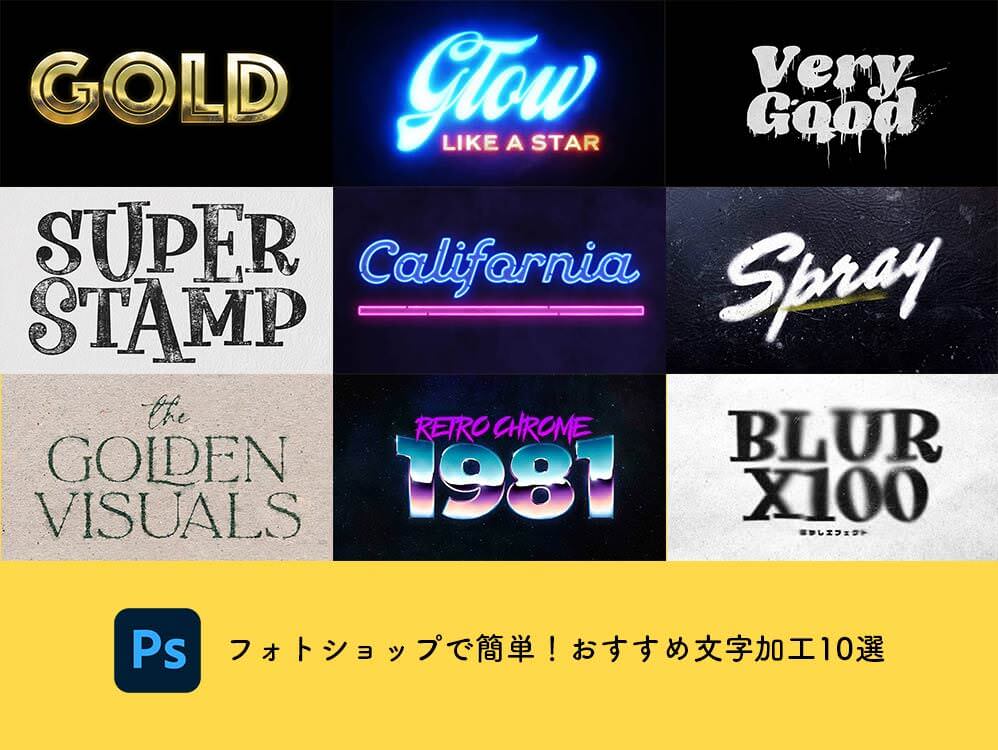今回はフォトショップでキラキラに輝いている背景画像を作る方法をご紹介します。ブラシを自分で作成することによって、思い通りの形を光らせることができます。
また簡単なステップの繰り返しのみなので、フォトショップ初心者のひとにもおすすめのチュートリアルです。
STEP 1
メインメニューよりファイル>新規を選択し、ドキュメントを開きます。
このチュートリアルでは、カンバスの大きさを1024×768pxの72px/inchとします。
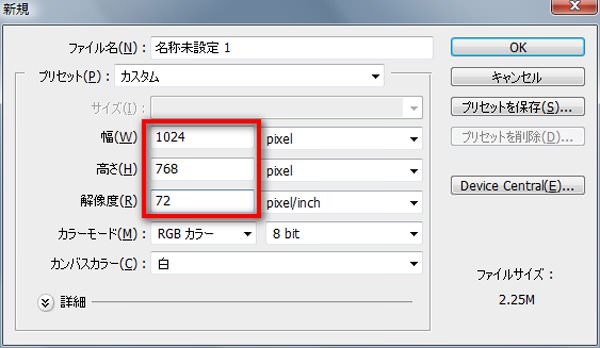
描画色「灰色」(#1e1e1e)を選択し、メインメニューより「編集」>「塗りつぶし」を適用し、カンバスを塗りつぶします。
このときに「黒」(#000000)で塗りつぶすと、効果が出なくなるので注意してください。
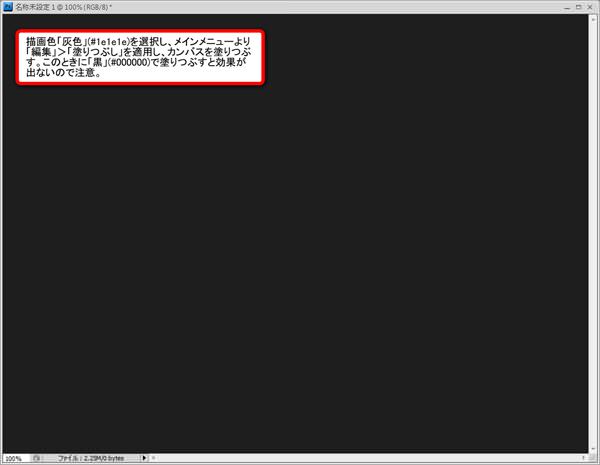
STEP 2
ツールボックスより「楕円形ツール」を選択し、描画色「黒」(#000000)で円を描きます。
このときにshiftキーを押しながら描くときれいな丸になります。
次にメインメニューより「レイヤー」>「レイヤースタイル」を選択し、以下の様に設定します。
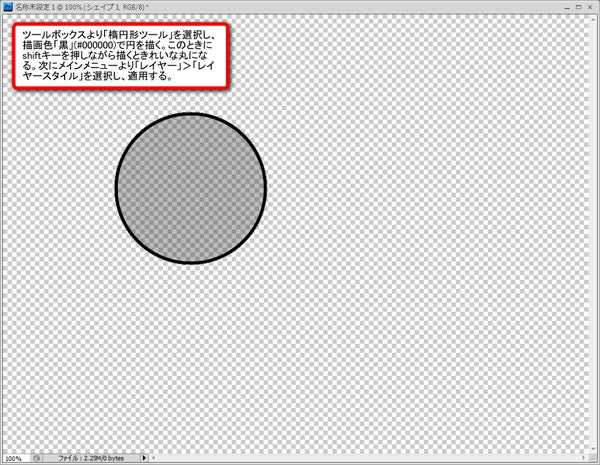
レイヤー効果 : カスタム
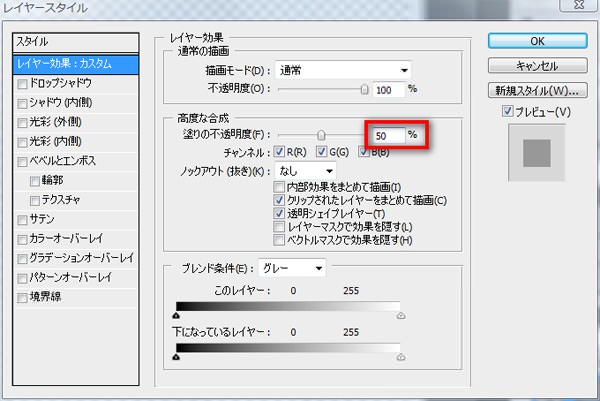
境界線
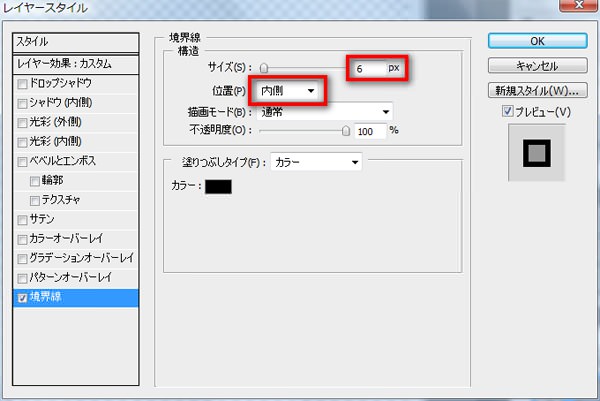
STEP 3
レイヤーパレット上で「シェイプ1」レイヤーを選択した状態で、メインメニューより「編集」>「ブラシを定義」を選択し、新しいブラシ「Bokeh」を作成します。
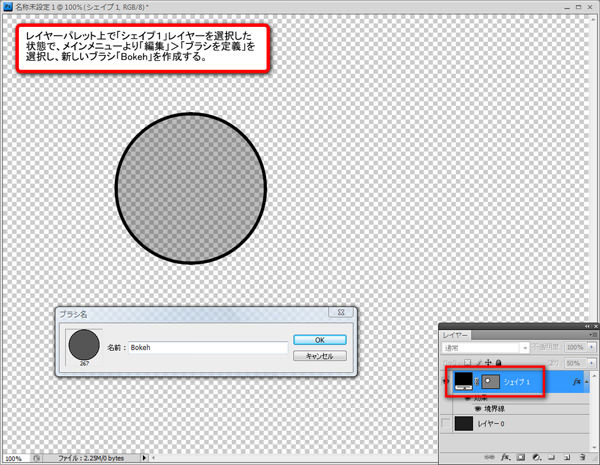
STEP 4
ブラシパネルを開き、以下のように設定していきます。
ブラシ先端のシェイプ
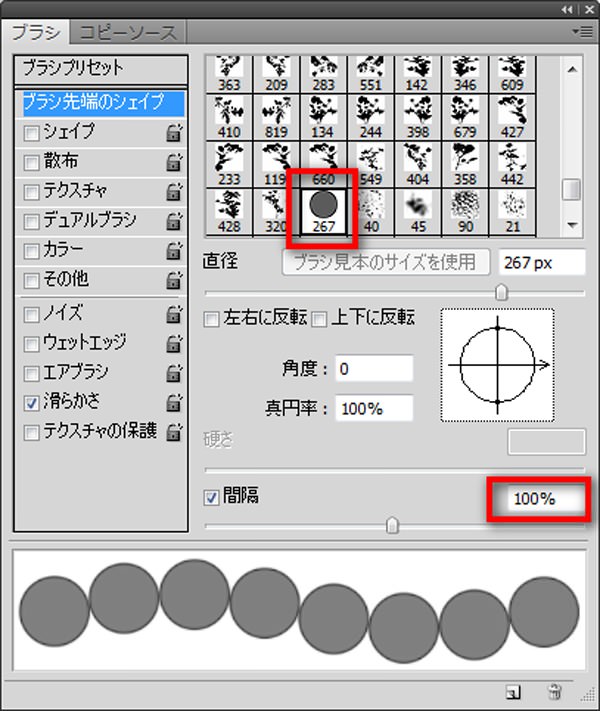
シェイプ
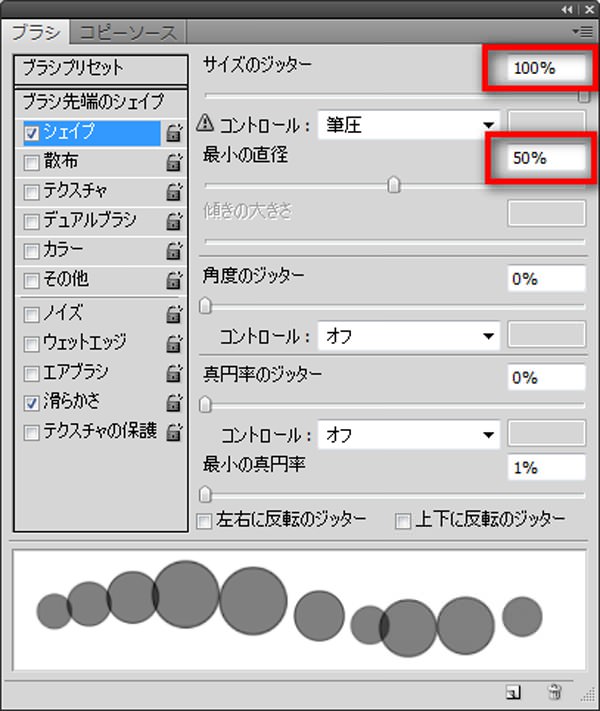
散布
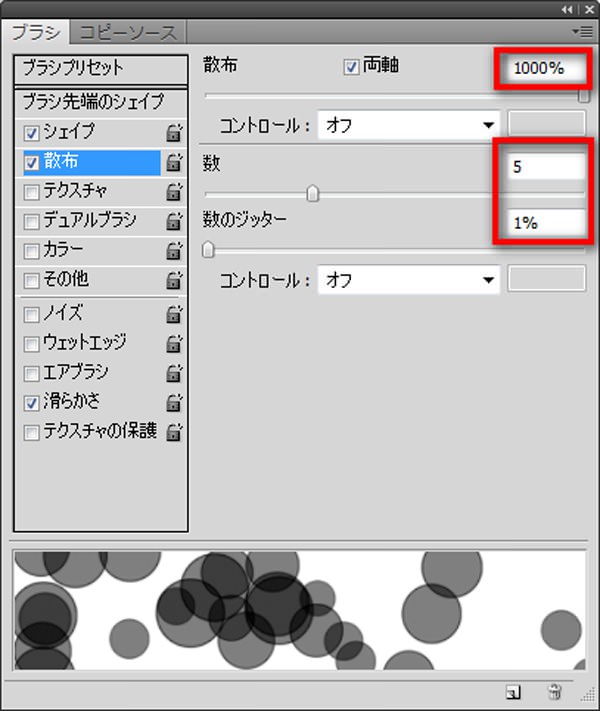
その他
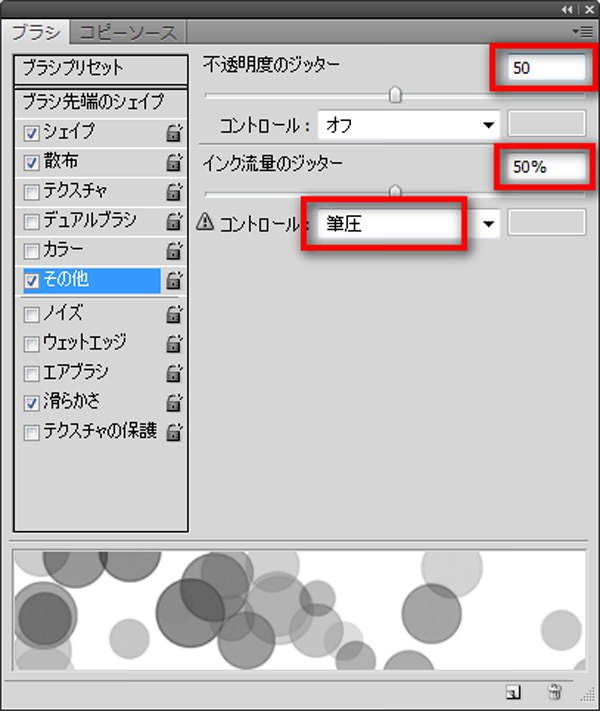
STEP 5
新しいレイヤー「グラデーション」を「背景」レイヤーの上に作成し、ツールボックスより「グラデーションツール」を選択し、以下のように適用します。
左上から右下にかけてグラデーションをかけ、レイヤーの描画モードを「オーバーレイ」に変更します。


STEP 6
新しいグループ「ライティング」を「グラデーション」レイヤーの上に作成し、描画モードを「覆い焼きカラー」とします。
「ライティング」グループの中に新しいレイヤー「大」を作成し、ツールボックスより「ブラシツール」を選択し、STEP 4で設定したブラシを使い、数箇所ペイントします。

メインメニューより「フィルタ」>「ぼかし」>「ぼかし(ガウス)」を適用します。

STEP 7
新しいレイヤー「中」を「ライティング」グループの中に作成し、STEP 6よりも少し小さなブラシで同じようにペイントしていきます。

同様にメインメニューより「フィルタ」>「ぼかし」>「ぼかし(ガウス)」を適用します。
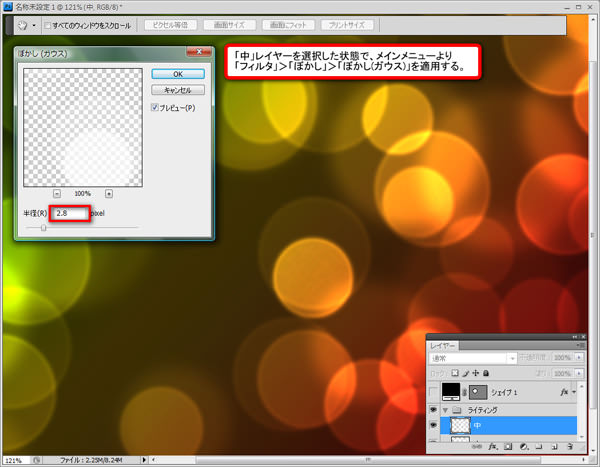
STEP 8
新しいレイヤー「小」を「ライティング」グループの中に作成し、STEP 7よりもさらに小さなブラシでペイントしていきます。

同様にメインメニューより「フィルタ」>「ぼかし」>「ぼかし(ガウス)」を以下の様に適用します。

完成

いかがでしたでしょうか。簡単なステップのみでキラキラに輝く背景用画像が完成しました。
今回は最後に以前ご紹介した「フォトショップで簡単にネオン文字を作る方法」を使いロゴを加えてみました。
ポイントは光らせたいレイヤーを一つのグループにまとめて描画モードを「覆い焼きカラー」とすることで、驚くほどに輝きをだすことができます。
グラデーションの色を変更するだけでも印象をがらりと変えることができますよ。