シンプルなテキストプロンプトを使用して、非破壊的に画像のコンテンツを追加、拡張、削除できる、AI の技術を利用している革新的で魔法のようなフォトショップの新機能「生成塗りつぶし」。
これまで時間もスキルも必要だった写真加工を、ほんの数十秒で誰でも作成できるようになりました。
今回は、フォトショップの「生成塗りつぶし」機能を使って、写真を水彩ペイント風に仕上げる方法をご紹介します。
元のオリジナル写真
今回はこちらの写真に加工を加えていきます。
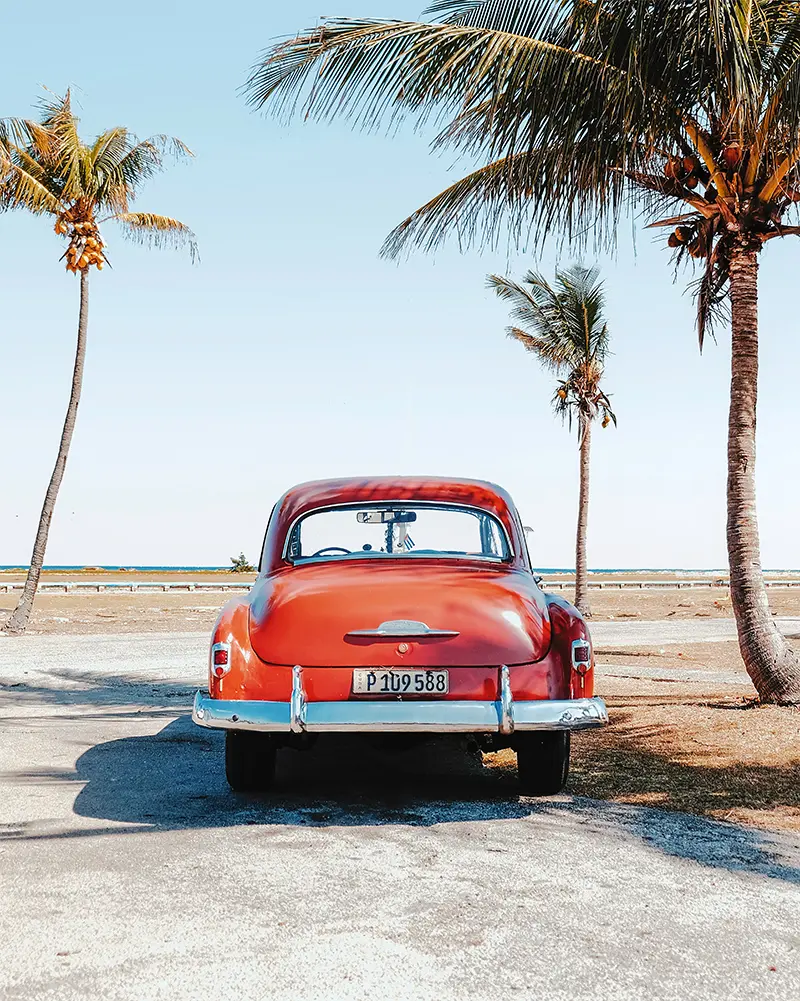
クイックマスクモード発動
まずは「生成塗りつぶし」機能を適用できるように、選択範囲を指定しましょう。
ここでは、クイックマスクモード(Q)を利用します。
レイヤーパネル上で、画像レイヤーの色が赤くなったことを確認しましょう。
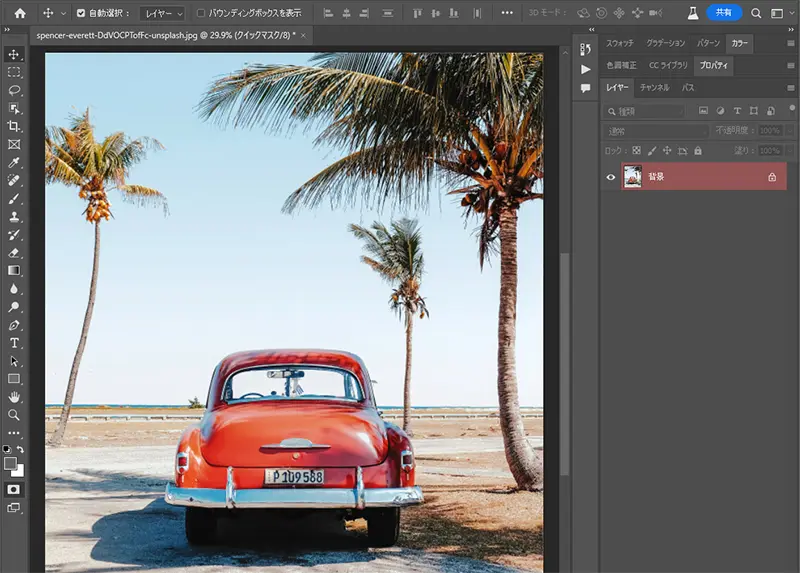
描画色を灰色に
描画色に「濃い灰色(#404040)」に変更しましょう。このときに画像で利用されている色に近いほうが理想的。
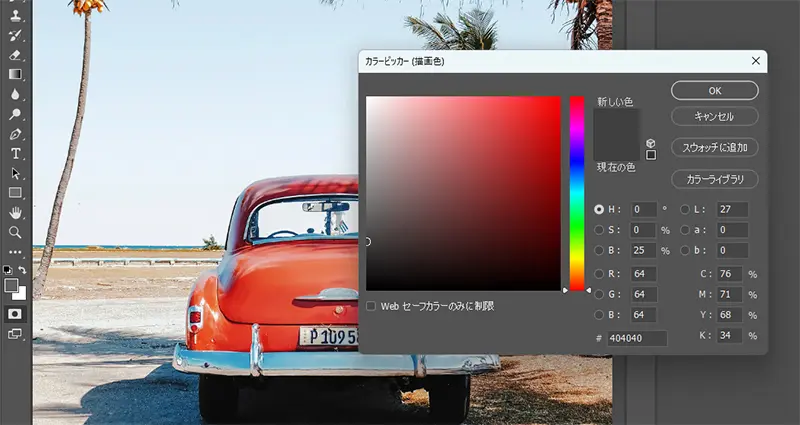
カンバス全体を塗りつぶし
クイックマスクモードを適用した状態で、Command/Alt + Shift + Delete/Backspacecクリックし、描画色でカンバス全体を塗りつぶします。
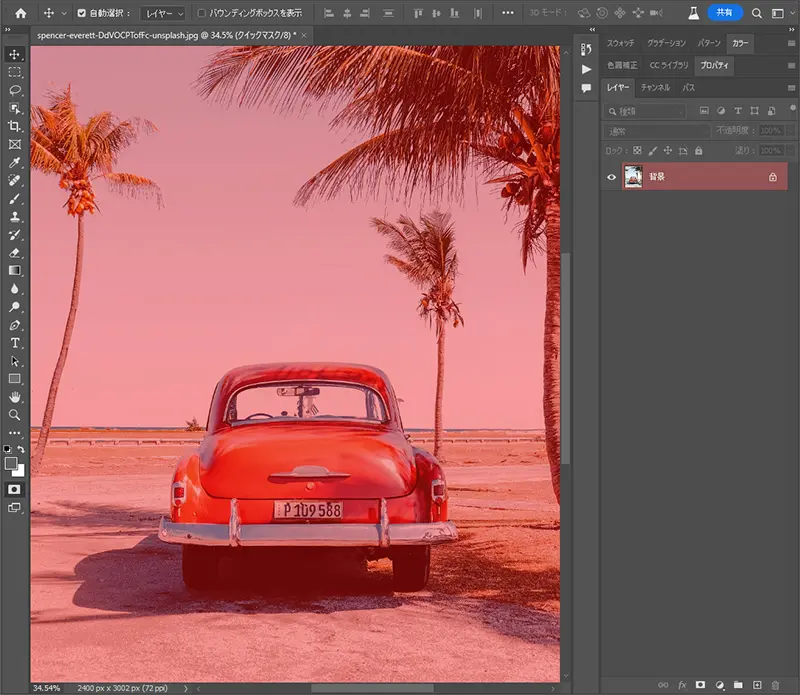
透明の選択範囲を指定
ここで再度Qを押して、クイックマスクモードを無効に。
見た目は何も変わっていませんが、透明の選択範囲がカンバス全体に指定されたことで、「生成塗りつぶし」ボタンが出現。
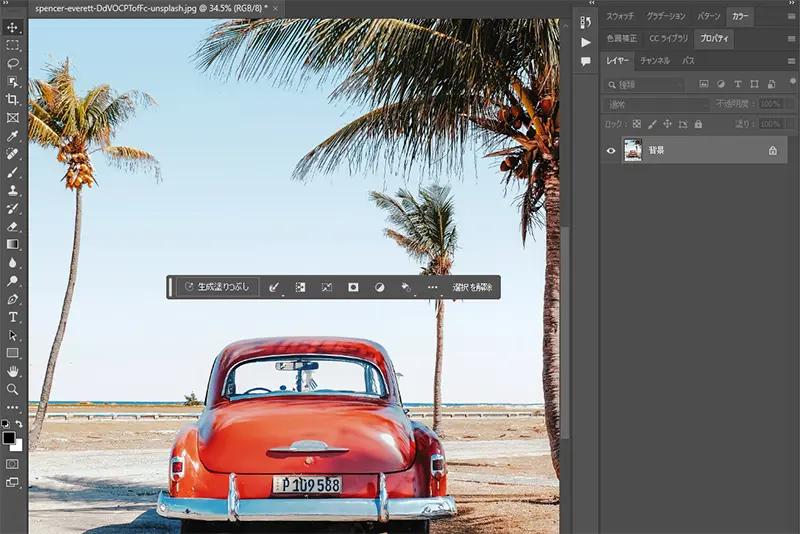
生成塗りつぶしで自由自在
あとは「生成塗りつぶし」ボタンをクリックし、「Watercolor Painting(水彩画)」と入力して、しばらく待つだけ。
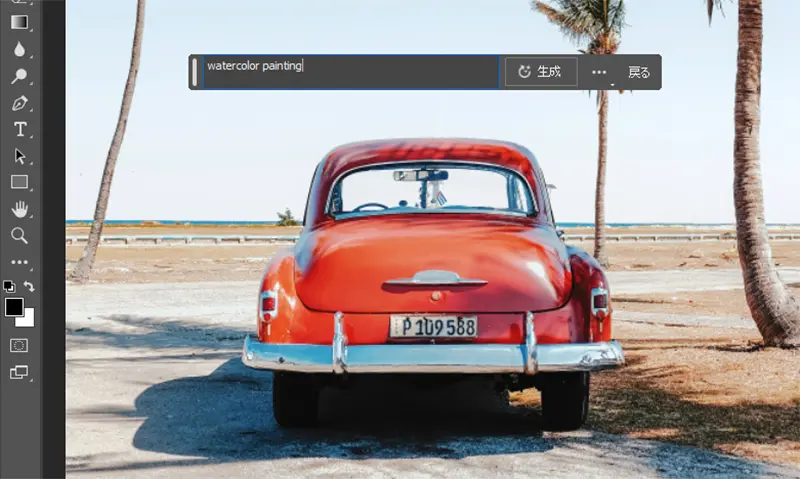
生成された画像がこちら。
見事に水彩絵の具でペイントしたような、リアルで自然な風合いを表現することができました。
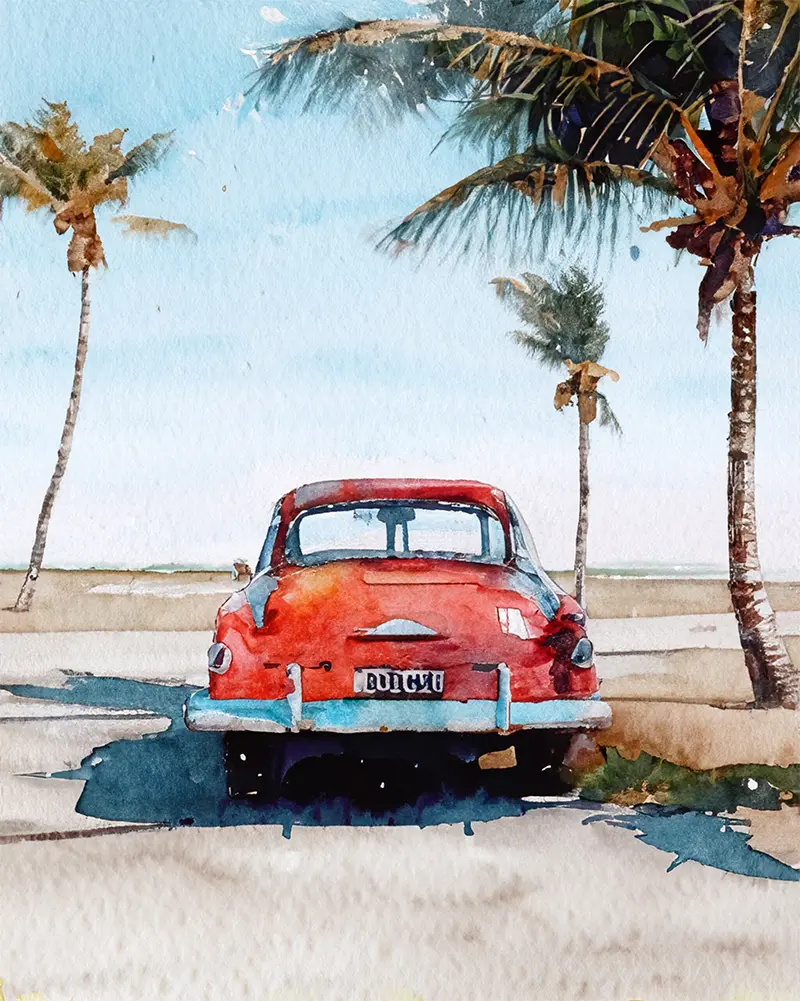
「生成塗りつぶし」機能は、一度に3つのバリエーションを提案してくれます。
気に入ったものがないときは、「生成」ボタンを再度クリックすれば、新しく生成してくれます。
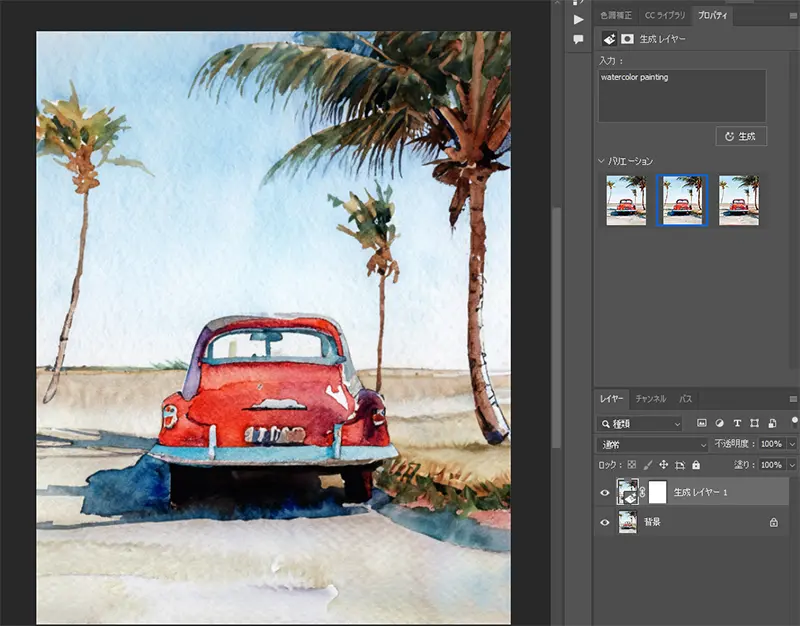
完成がこちら
加工前と後を並べて比較した様子。
ほんの数クリックするだけで、本格的な水彩ペイントに加工することができました。
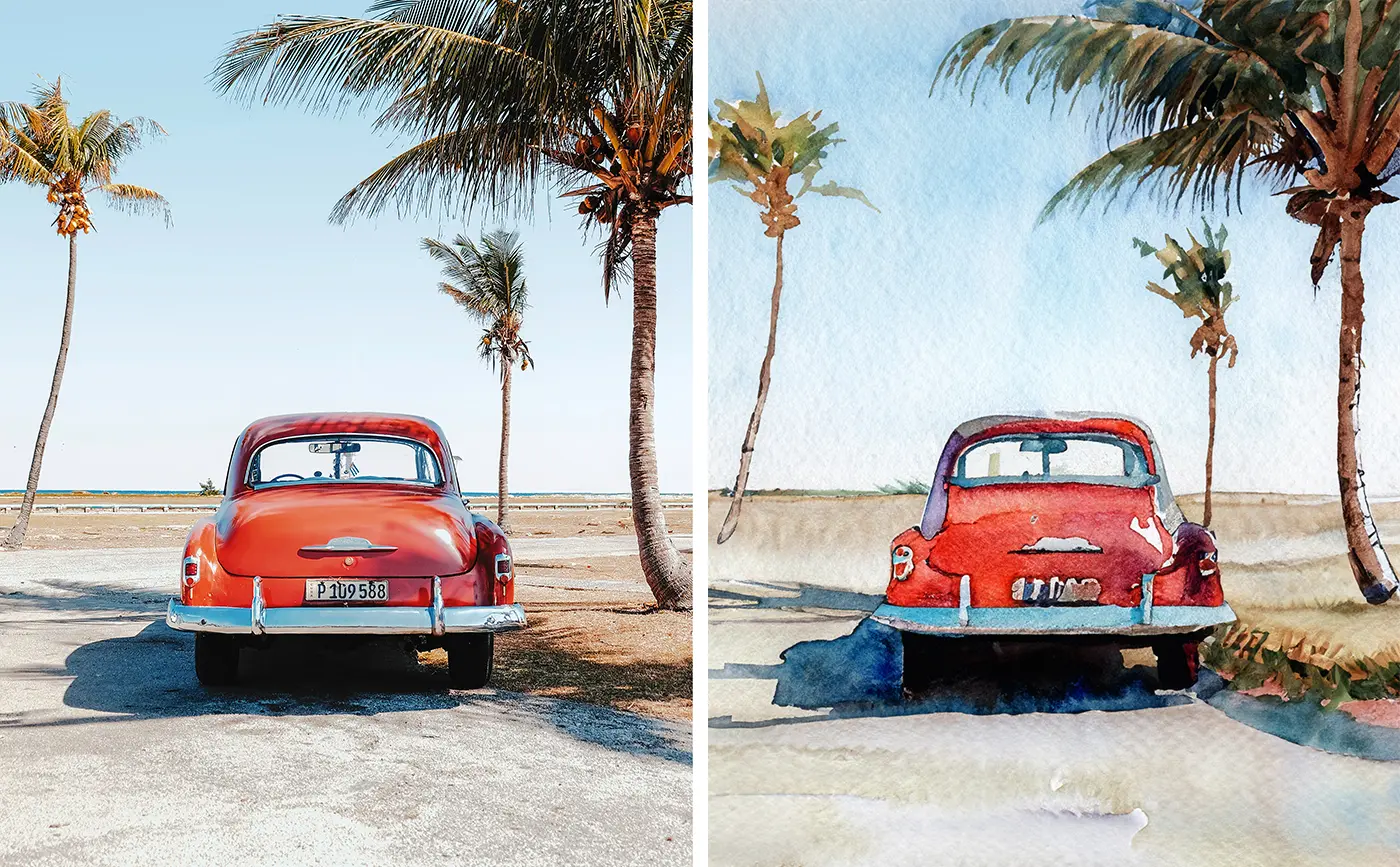
同じテクニックで、テキストプロンプトを変更すれば、仕上がりもがらりと変わります。
以下は、「Oil Painting(油絵)」でAIが生成した画像。

他にも試してみた
他の画像でも同じテクニックを試してみました。
表情のある人物が映った写真では、トライ&エラーによるやり直しが必要な場合も。


美しい夕日をバックに海辺を歩くサーファーの写真。水面の反射も見事に表現することができました。


まるで写真のようにリアルな水彩ペイントは、特に風景画の仕上がりが良いように感じました。


スマホで撮影した写真も、フォトショップでひと手間加えることで、魅力的な仕上がりとなるでしょう。
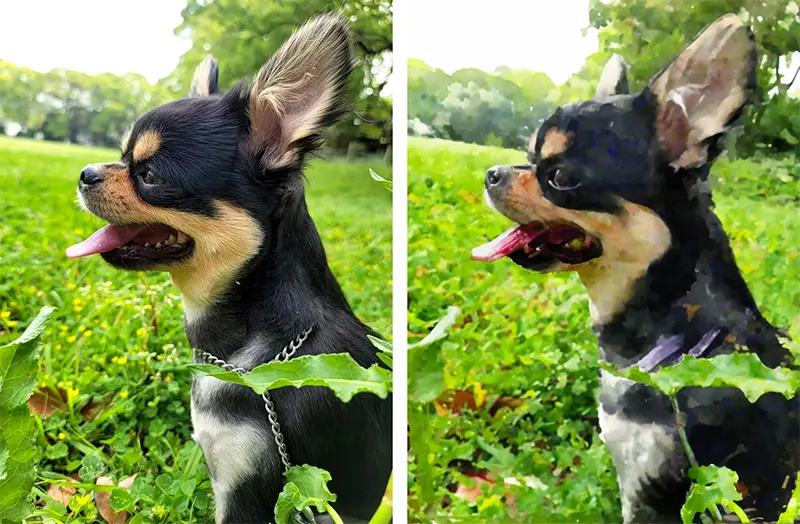
ちなみに「神絵が描ける」と話題の画像生成AI、Midjourney(ミッドジャーニー)で作成したデザインがこちら。

テキストプロンプトを入力するだけで、待ち時間を含めて作業は数分ほど。
アップデートも頻繁に行われています、詳細は以下の記事よりどうぞ。
AIアート生成Midjourney(ミッドジャーニー)がV5.1に | アニメ特化Nijiモードも追加
これまではフォトショップのアートヒストリーブラシによる画像加工や、アクション素材をつかった加工方法などもありました。
しかし、AIテクノロジーを駆使した「生成塗りつぶし」機能が登場したことで、これまでの加工を一新するお手軽テクニックとなりました。
これまで写真加工をあきらめていたひとも、まずは体感してみましょう。きっとフォトショップの凄さに圧倒されるでしょう。
現在、フォトショップすべての機能を試すことができる、1週間の無料体験キャンペーンを開催中です。
これを機会に、未来のツールを活用し、デザインの生産性をアップしてみましょう。












