今年最大のニュースになっている「キング・オブ・ポップ」ことMichael Jackson(マイケル・ジャクソン)死去は世界中で悲しみの影を落としています。
管理人の大好物「ブラック・ミュージック」においても、多大な影響を与えてくれたアーティストのひとりでもあります。
Photoshop VIPでは、「永遠のスターMichael Jackson(マイケル・ジャクソン)を追悼したデザイン45選」でも追悼記事を書きましたが、今回は「フォトショップでつくるMIchael Jackson(マイケル・ジャクソン)追悼壁紙の作り方」をご紹介します。
暗闇の中にスポットライトを浴びて有名な「斜め45度ダンス」をしているマイケル氏が浮かびあがります。
フォトショップ初心者のひとにもオススメのチュートリアルです。
なお、今回adobes社Photoshop CS4を使用して作成しましたが、古いバージョンでも問題なくデザインできるはずです。
チュートリアルをはじめる前に今回使用するイメージ画像をダウンロードしましょう。
イメージ画像
http://don-veto.blogspot.com/2006/06/michael-jacksons-gravity-defying-lean.html
STEP 1
メインメニューよりファイル>新規を選択し、ドキュメントを開きます。
このチュートリアルでは、キャンバスの大きさを1280px X 1024xの72px/inchとします。
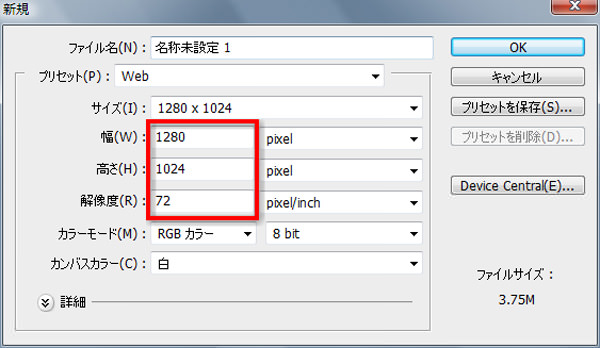
レイヤーパレット上で「背景」レイヤーをダブルクリックし、ロックを解除します。
メインメニューより「レイヤー」>「レイヤースタイル」を以下の様に適用します。

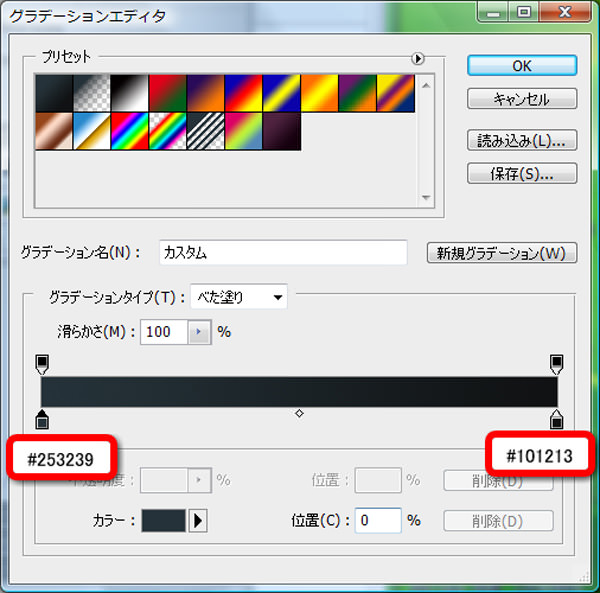

STEP 2
あらかじめダウンロードしておいたイメージ画像を開き、人物のみを切り抜きます。
ツールボックスより「ペンツール」や「切り抜きツール」などお好みのツールで選択範囲を指定して、削除します。

切り抜いたイメージ画像をカンバスの中心に配置します。
続けてメインメニューより「フィルタ」>「ぼかし」>「ぼかし(ガウス)」を適用します。
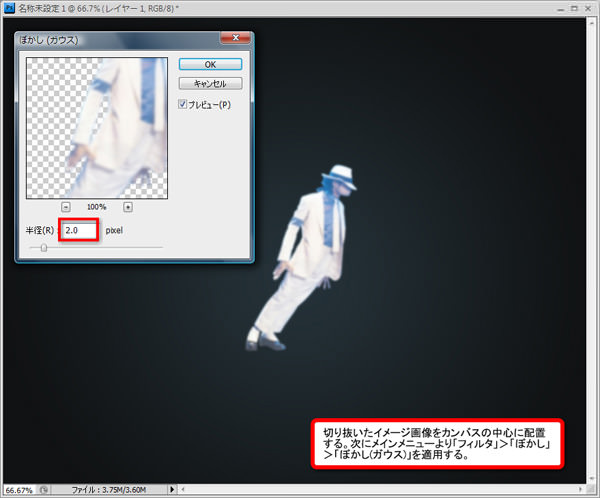
STEP 3
メインメニューより「イメージ」>「色調補正」>「色相・彩度」を適用します。
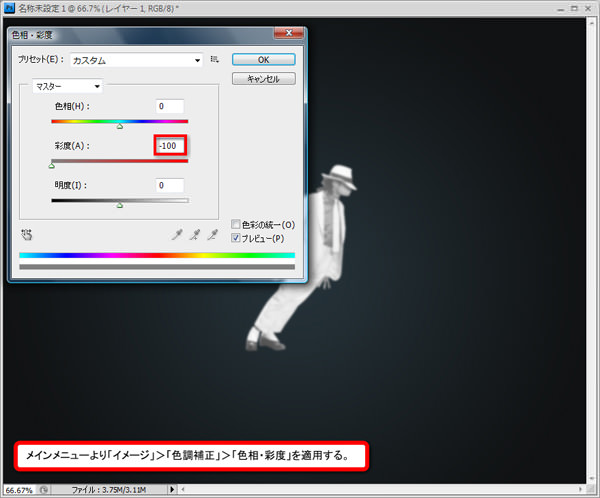
メインメニューより「イメージ」>「色調補正」>「レベル補正」を適用します。
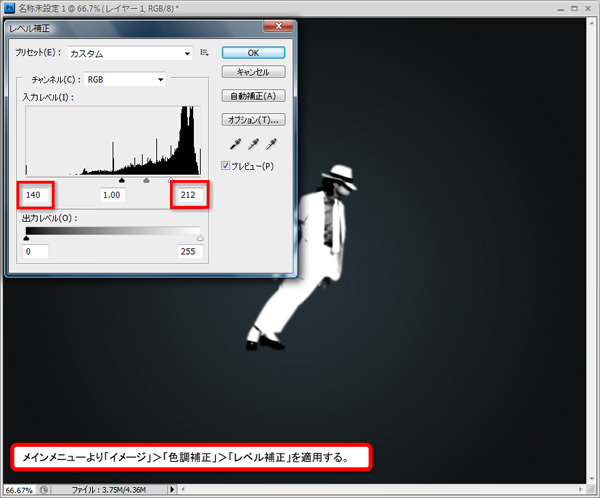
STEP 4
新しいレイヤーを「背景」レイヤーの上に作成し、名前を「スポット1」に変更します。
ツールボックスより「楕円形選択ツール」を選択し、以下の様に選択範囲を指定します。
メインメニューより「編集」>「塗りつぶし」で描画色「白」(#ffffff)で塗りつぶします。
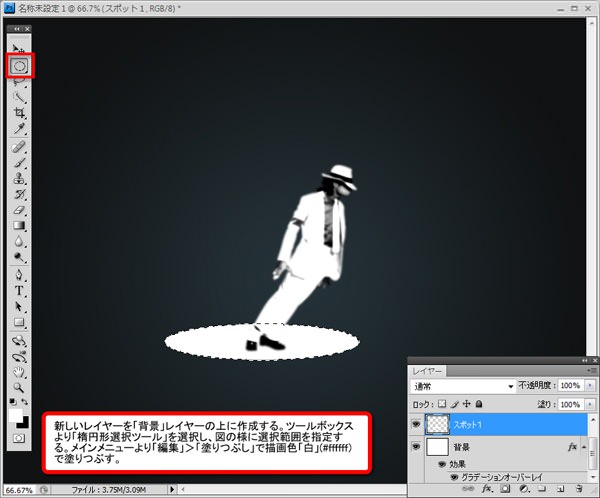
メインメニューより「フィルタ」>「ぼかし」>「ぼかし(ガウス)」を適用します。
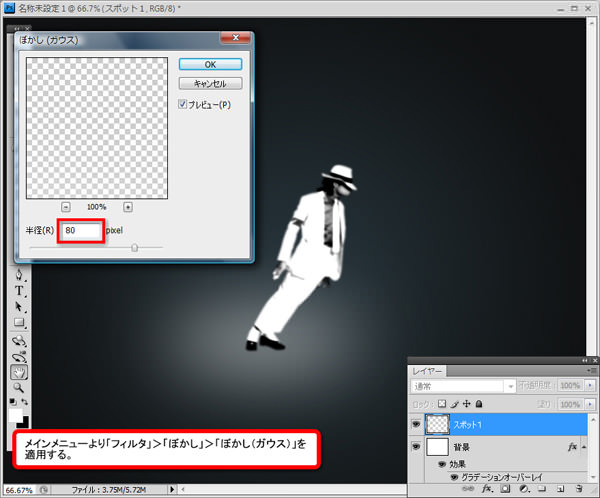
さらに新しいレイヤーを作成し、名前を「スポット2」に変更します。
先ほど同様、「楕円形選択ツール」を使い、描画色「白」(#ffffff)で塗りつぶします。
「ぼかし(ガウス)」フィルタを17pxで適用します。

新しいグループを作成し、フォルダの名前を「スポット」とします。
フォルダの描画モードを「覆い焼きカラー」に変更したら、「ぼかし1&2」レイヤーを収納します。

STEP 5
ツールボックスより「ペンツール」を選択し、図のようにシェイプを描き、描画色「白」(#ffffff)で塗りつぶします。

メインメニューより「フィルタ」>「ぼかし」>「ぼかし(ガウス)」を適用します。
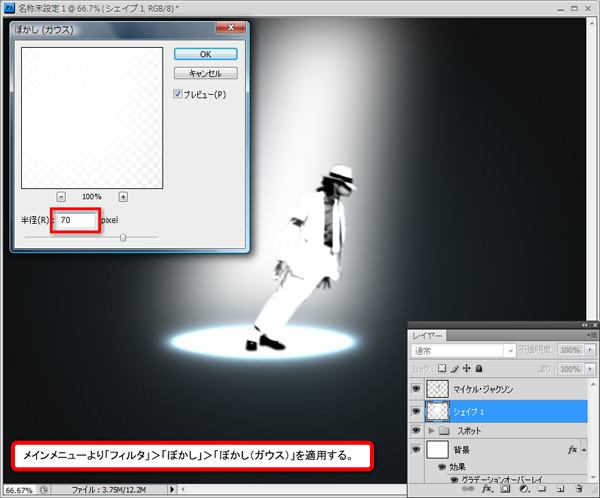
レイヤーの描画モードを「オーバーレイ」に変更します。

STEP 6
新しいグループを作成し、「スポットライト上部」と名前変更します。
次にグループの描画モードを「覆い焼きカラー」に変更し、新しいレイヤーをフォルダ内に作成します。
ツールボックスより「ペンツール」を選択し、図の様なシェイプレイヤーを描きます。

メインメニューより「フィルタ」>「ぼかし」>「ぼかし(ガウス)」を適用します。
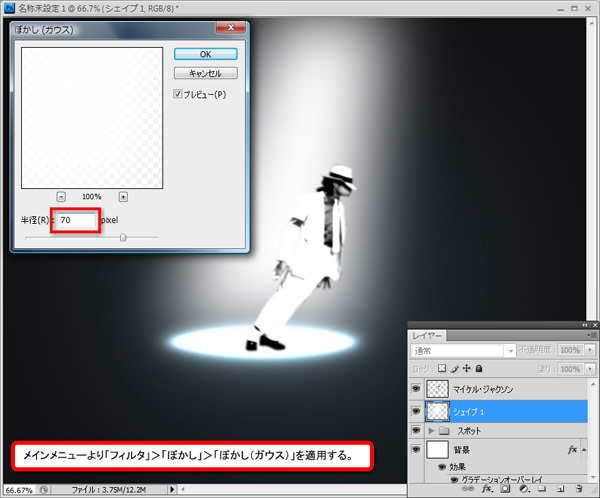
もう1つ新しいレイヤーをフォルダ内に作成し、ツールボックスより「ブラシツール」を選択し、600px位のソフトブラシで上部をペイントします。

足元にキラキラ感を演出するために光のスパークを加えます。
これは以前ご紹介した「フォトショップでつくるまばゆい光のビームの作り方」のSTEP 9と10と全く同じ方法でデザインしていますので、コチラを参照してください。

STEP 7
新しいレイヤーを一番上に作成し、描画色「白」(#ffffff)、背景色「黒」(#000000)の状態で、メインメニューより「フィルタ」>「描画」>「雲模様1」を適用します。

メインメニューより「レイヤー」>「レイヤーマスク」>「すべての領域を表示」を選択します。
続けて「ブラシツール」で描画色「黒」(#000000)を使い、スポットライト部分以外をマスクしていきます。(レイヤーパレット参照)

STEP 8
「マイケル・ジャクソン」レイヤーを複製し、片方のレイヤーの描画モードを「覆い焼きカラー」に変更します。
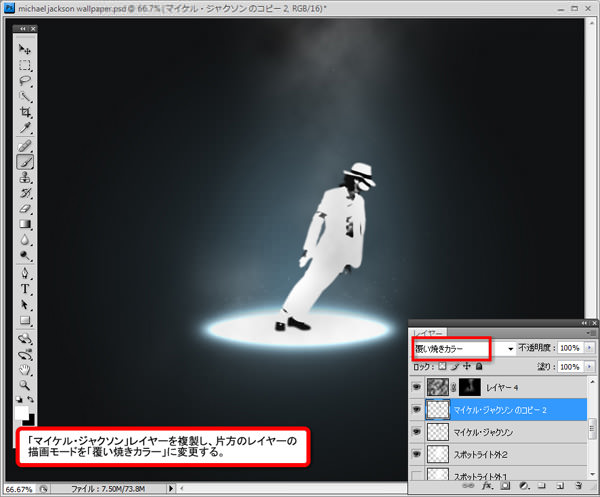
もうひとつのレイヤーを選択し、ツールボックスより「消しゴムツール」で上半身部分を削除していきます。

STEP 9
新しいレイヤーを「マイケル・ジャクソン」レイヤーの下に作成します。
ツールボックスより「ペンツール」を選択し、三角形のシェイプレイヤーを描画色「黒」(#000000)で作成します。
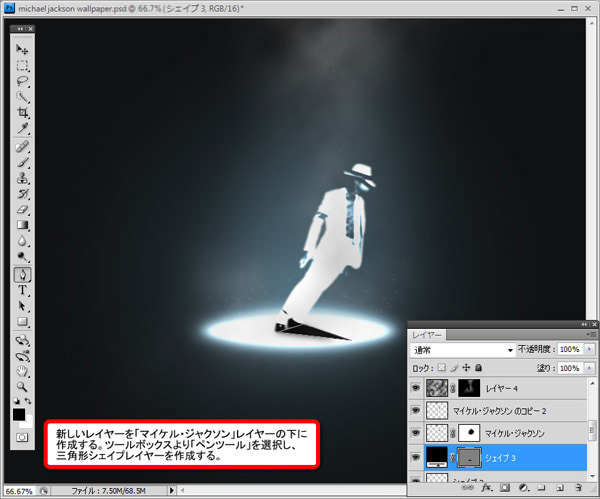
メインメニューより「フィルタ」>「ぼかし」>「ぼかし(ガウス)」を適用します。
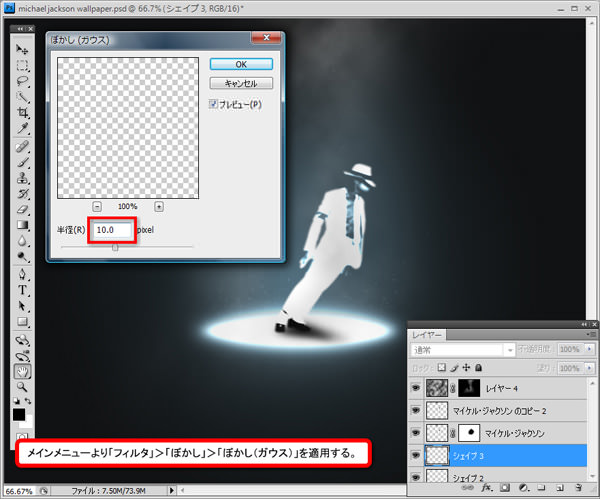
STEP 10
レイヤーパレット上ですべてのレイヤーを選択し、右クリック>「レイヤーを複製」をしたら、再度右クリック>「レイヤーを結合」を適用します。
レイヤーの描画モードを「スクリーン」にし、不透明度54%に設定します。

メインメニューより「レイヤー」>「新規調整レイヤー」>「レベル補正」を選択し、図のように適用したら完成です。
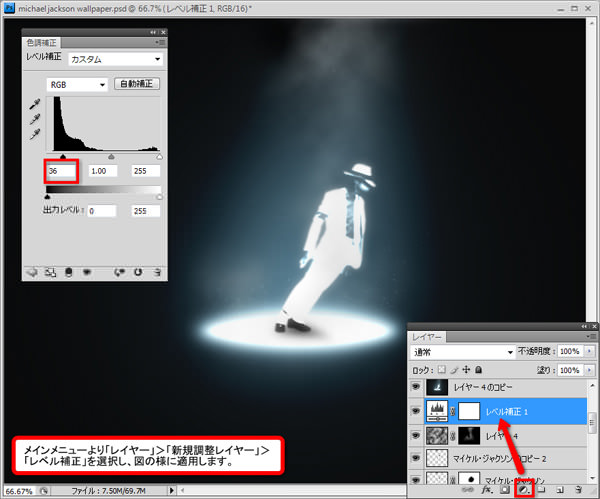
完成
いかがでしたでしょうか。
今回は最後に以前ご紹介した「フォトショップで簡単にネオン文字を作る方法」でロゴを加えました。
簡単な10ステップだけで暗闇にMichael Jacksonの華麗なダンスシーンが浮かび上がります。
STEP 1で適用した「グラデーションオーバーレイ」をほかの色に変更するとまた違ったイメージに仕上がります。
いろいろと試してみてください。
[参照元 : Photoshop Tutorial Micheal Jackson Wallpaper – Abduzeedo]


















